
“DVD Driver for Windows 10” es un software esencial para comunicar sus unidades de DVD (hardware) con la versión del sistema operativo instalada en su computadora. Por ejemplo, si una PC o computadora portátil con Windows 10 tiene unidades de DVD y desea trabajar con sus unidades de DVD, debe asegurarse de que los controladores de DVD estén correctamente instalados en su computadora.
Se puede acceder fácilmente a las unidades de DVD abriendo el “Explorador de archivos” o el “Explorador de Windows”, ya que aparecen todas las particiones de las unidades de disco duro. Las unidades de DVD se pueden usar para instalar Windows 10 limpio y/u otro software en su computadora.
Como sabemos, para usar DVD, debemos insertar DVD en la computadora y se puede acceder fácilmente abriendo el “Explorador de archivos” y haciendo doble clic en las unidades de DVD. Pero a veces, las unidades de DVD no aparecen en el “Explorador de archivos” debido a algún problema con el controlador de DVD.
En este caso, debe verificar si la unidad de DVD se muestra en el “Administrador de dispositivos” o no. Para hacerlo, abra el “Administrador de dispositivos”, expanda la categoría “Unidades de DVD/CD-ROM” y verifique si hay un “Signo de exclamación amarillo” o “Signo de interrogación amarillo” en su unidad de DVD, o si no se muestra en el “Administrador de dispositivos”. . Si muestra un “signo de exclamación amarillo”, haga doble clic en él para abrir su ventana de “Propiedades”. Esto mostrará algunos errores en el área “Estado del dispositivo”.
Se produjeron algunos errores comunes cuando la unidad de DVD no se mostraba en el “Administrador de dispositivos”:
- Un controlador no funciona correctamente porque Windows no puede cargar los controladores necesarios para este dispositivo. (Código 31)
- Se ha deshabilitado un controlador (servicio) para este dispositivo. Un controlador alternativo puede estar proporcionando esta funcionalidad. (Código 32)
- Windows cargó con éxito el controlador de dispositivo para este hardware pero no puede encontrar el dispositivo de hardware. (Código 41)
- Windows no puede cargar el controlador de dispositivo para este hardware. El controlador puede estar dañado o faltar. (Código 39)
- Windows no puede iniciar este dispositivo de hardware porque su información de configuración (en el registro) está incompleta o dañada. (Código 19)
Los errores anteriores generalmente ocurren después de actualizar el sistema operativo Windows a la última versión, instalar o desinstalar el programa de grabación de CD o DVD y/o instalar Microsoft Digital Image. Debido a esto, el sistema operativo Windows 10 no detecta la unidad de DVD y no se muestra en el “Administrador de dispositivos” y el “Explorador de archivos” de su computadora.
En algunos casos, la actualización del sistema operativo Windows a una nueva versión provoca problemas de compatibilidad con los controladores del sistema, como que el DVD no es compatible con la versión actual de Windows 10. Muchos usuarios ya han informado que han encontrado “La unidad de DVD no se muestra en el Administrador de dispositivos, el Explorador de archivos”, “El sistema operativo Windows no detecta la unidad de DVD” o problemas similares debido a un problema con el controlador de DVD, firmware obsoleto o un defecto de fábrica. Si usted es uno de ellos que enfrenta lo mismo, puede seguir los pasos/métodos a continuación para solucionarlo.
¿Cómo reparar la unidad de DVD que no se muestra en Windows 10?
Método 1: Ejecute el solucionador de problemas de “Hardware y dispositivos”
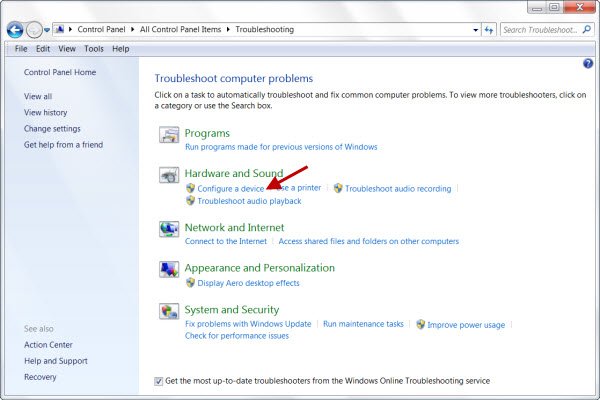
Paso 1: presione las teclas “Windows + R” juntas desde el teclado para abrir “Ejecutar cuadro de diálogo”
Paso 2: en el “Cuadro de diálogo Ejecutar” abierto, escriba “Panel de control” y presione la tecla “Enter” para abrir el “Panel de control”
Paso 3: en el “Panel de control” abierto, escriba “Solucionador de problemas” en el “cuadro de búsqueda” y haga clic en “Solución de problemas”
Paso 4: En el elemento “Hardware y sonido”, haga clic en “Configurar un dispositivo”
Paso 5: siga las instrucciones en pantalla para finalizar el proceso de solución de problemas. Una vez hecho esto, compruebe si se ha resuelto el problema.
Método 2: quitar los controladores IDE ATA/ATAPI
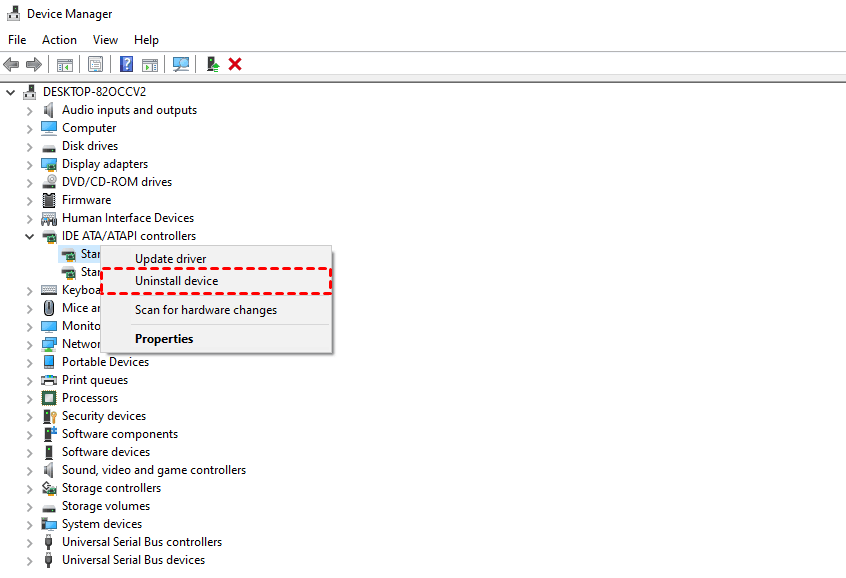
Paso 1: presione las teclas “Windows + X” juntas desde el teclado y seleccione “Administrador de dispositivos”
Paso 2: en el “Administrador de dispositivos” abierto, haga clic en “Ver” y elija “Mostrar dispositivos ocultos”
Paso 3: Ahora, ubique y expanda la categoría “Controladores IDE ATA/ATAPI”
Paso 4: Haga clic derecho en “Canal ATA” y seleccione “Desinstalar”
Paso 5: (opcional), elimine el controlador de almacenamiento Intel Serial ATA.
Paso 6: Una vez hecho esto, reinicie su computadora para ver los cambios.
Método 3: ¿Cómo reinstalar el controlador de DVD para Windows 10?
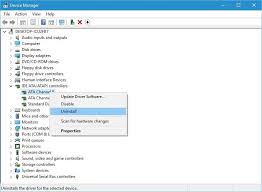
A veces, el controlador de DVD desactualizado puede causar el problema “El DVD no se muestra en Windows 10”. Por lo tanto, puede solucionar este problema actualizando o reinstalando el controlador de DVD.
Paso 1: abra el “Administrador de dispositivos” y expanda la categoría “Unidades de DVD/CD-ROM”
Paso 2: Haga clic derecho en el dispositivo de DVD y seleccione “Desinstalar”.
Paso 3: siga las instrucciones en pantalla para finalizar la desinstalación.
Paso 4: Después de eso, reinicia tu computadora. Esto instalará automáticamente el controlador de DVD en Windows 10.
Método 4: ¿Cómo actualizar el controlador de DVD para Windows 10?
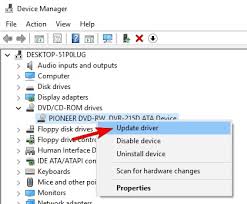
Paso 1: Al principio, debe visitar el sitio web oficial del fabricante de la unidad de DVD, descargar los controladores más recientes para su Windows 10 y guardar el archivo de instalación en el disco duro de su computadora.
Paso 2: Abra el “Administrador de dispositivos” y expanda la categoría “DVD/CD-ROM”
Paso 3: haga clic derecho en la unidad de DVD y seleccione “Actualizar controlador”
Paso 4: en la siguiente ventana, seleccione “Buscar en mi computadora el software del controlador más reciente” y siga las instrucciones en pantalla para instalar el controlador más reciente en su dispositivo.
Paso 5: Una vez hecho esto, reinicie su computadora para guardar los cambios.
Método 5: crear nuevas claves de registro
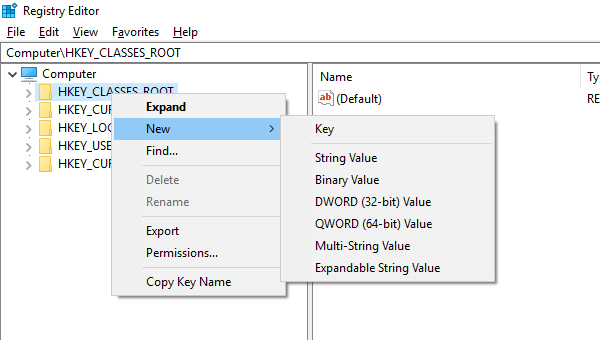
Paso 1: abra “Ejecutar cuadro de diálogo” e ingrese “regedit”, y presione el botón “Aceptar” para abrir el “Editor de registro”
Paso 2: en la ventana abierta “Editor de registro”, navegue hasta la siguiente ruta.
“HKEY_LOCAL_MACHINESYSTEMCurrentControlSetServicesatapi”
Paso 3: haga clic con el botón derecho en “ATAPI” y seleccione “Nuevo> Clave”
Paso 4: Ingrese “Controller0” como nombre de la nueva clave
Paso 5: haga clic en “Controlador0” y, en el panel derecho, haga clic con el botón derecho en el espacio vacío y seleccione “Nuevo> valor DWORD (32 bits)”, ingrese “EnumDevice1” como nombre del nuevo DWORD
Paso 6: Ahora, abra las ‘Propiedades’ de DWORD de “EnumDevice1” e ingrese ‘1’ en la entrada “Valor de datos” y presione el botón “Aceptar” para ver los cambios. De esta manera, puede reparar la unidad de DVD que no funciona en Windows 10.
Cree nuevas claves de registro usando el “Símbolo del sistema” para corregir
Puede intentar crear una nueva clave de registro utilizando el “Símbolo del sistema” si no desea utilizar la aplicación “Editor de registro”.
Paso 1: presione las teclas “Windows + X” juntas desde el teclado y seleccione “Símbolo del sistema como administrador”
Paso 2: Ahora, escriba el siguiente comando en el símbolo del sistema y presione la tecla “Enter” para ejecutar
“reg.exe agregar “HKLMSystemCurrentControlSetServicesatapiController0″ /f /v EnumDevice1 /t REG_DWORD /d 0x00000001”
Paso 3: Espera a que se complete el proceso. Una vez hecho esto, reinicie su computadora para ver los cambios y verifique si el problema está resuelto.
Descargue o reinstale la actualización del controlador de DVD en Windows 10/11 [Automáticamente]
También puede intentar actualizar todos los controladores de Windows, incluida la actualización del controlador de DVD, utilizando la herramienta de actualización automática del controlador. Puede obtener esta herramienta a través del botón/enlace a continuación.
⇓ Obtenga la herramienta de actualización automática del controlador
Conclusión
Estoy seguro de que esta publicación lo ayudó a conocer el “Controlador de DVD para Windows 10” y cómo descargar/instalar y actualizar o reinstalar el Controlador de DVD en Windows 10 para solucionar el problema de que el DVD no funciona. Puede leer y seguir nuestras instrucciones para hacerlo. Si esta publicación realmente te ayudó, entonces puedes compartir esta publicación con otros para ayudarlos.
La gente también pidió:
P: ¿Cómo hago para que Windows 10 reconozca mi unidad de DVD?
R: Es bastante simple hacer que una computadora con Windows 10 reconozca su unidad de DVD. Para hacerlo, debe iniciar el escritorio de Windows 10, luego iniciar el Administrador de dispositivos presionando la tecla de Windows + X y haciendo clic en Administrador de dispositivos. Expanda las unidades de DVD/CD-ROM, haga clic con el botón derecho en la unidad óptica de la lista y luego haga clic en Desinstalar. Salga del Administrador de dispositivos y luego reinicie su computadora. Windows 10 detectará la unidad y luego la reinstalará.
P: ¿Por qué no aparece la unidad de DVD?
R: El problema “La unidad de DVD no aparece” puede ocurrir debido a algún problema con el controlador de la unidad de DVD en su computadora, un problema con el hardware de la unidad de DVD, como la conexión de la facultad o la unidad muerta. Debe asegurarse de que la unidad de DVD esté correctamente conectada a la placa base de su PC y que no haya problemas con la conexión de la unidad de DVD en su computadora.
Puede reinstalar la unidad de DVD en su computadora con Windows simplemente reiniciando su computadora. Windows debería detectar automáticamente la unidad y reinstalar los controladores por usted. Si su hardware aún no aparece en el Administrador de dispositivos, es posible que tenga un problema de hardware, como una conexión problemática de la unidad de DVD. Puede reparar el hardware de la unidad de DVD y su problema de conexión para solucionarlo.
P: ¿Cómo reproduzco DVD en mi disco duro?
R: Es muy sencillo reproducir DVD en su disco duro. Para hacerlo, debe insertar un DVD-RW en blanco en la unidad de DVD. Haga clic en el botón Examinar para seleccionar la carpeta Video_TS para grabar en DVD. Seleccione la unidad de DVD en el menú desplegable Unidad. Luego presione el botón Grabar.
P: ¿Cómo instalo la unidad de DVD en una PC con Windows?
R: Si desea trabajar con una unidad de DVD en su computadora con Windows, asegúrese de que la unidad de CD/DVD esté correctamente instalada en su computadora. Para instalar la unidad de CD/DVD en una PC con Windows, siga los pasos a continuación.
Paso 1: Apague la PC por completo.
Paso 2: Abra la computadora para instalar la unidad de CD o DVD.
Paso 3: Retire la cubierta de la ranura de la unidad.
Paso 4: Configure el modo de unidad IDE.
Paso 5: Coloque la unidad de CD/DVD en la computadora.
Paso 6: conecte el cable de audio interno.
Paso 7: conecte la unidad de CD/DVD a la computadora mediante un cable IDE.