¿Alguna vez te has quedado atascado con problemas de Wi-Fi mientras trabajas en línea? Los problemas de Wi-Fi son bastante frustrantes porque no te permitirá conectarte. Bueno, los problemas de Wi-Fi son bastante comunes y se pueden abordar fácilmente, pero hay muchos usuarios que enfrentan constantemente este tipo de problemas. Así que hemos elegido uno de los problemas más frecuentes y es “Wi-Fi no tiene una configuración de IP válida en Windows 10”. Si también es víctima de este problema, puede confiar totalmente en este artículo. Analizaremos profundamente el problema y discutiremos métodos probados para resolver sus problemas.
¿En qué se produce el problema y cuáles son sus consecuencias?
¿Sabe que cuando un usuario intenta conectarse a Wi-Fi, el enrutador le asigna una dirección IP a la computadora y de esta manera se conecta, pero a veces la dirección IP asignada por el enrutador para la PC no está configurada correctamente, por lo que la comunicación entre el enrutador y la computadora se interrumpe y el sistema intenta usar otra IP, lo que eventualmente resulta en “Wi-Fi no tiene una configuración de IP válida en Windows 10”.
Ahora puede que haya estado pensando por qué la configuración de IP falla, déjeme decirle que hay varias razones, hemos enumerado algunas de ellas a continuación:
- Es probable que tenga el problema mencionado anteriormente cuando tiene un antivirus de terceros instalado en su sistema.
- Si no tiene una conexión a Internet estable, puede conducir a la situación actual.
- Los controladores obsoletos, faltantes o dañados pueden ser una razón importante para enfrentar el problema mencionado anteriormente.
- Si está utilizando el solucionador de problemas incorporado para solucionar sus problemas de Wi-Fi, entonces puede terminar con la situación actual.
Los métodos sugeridos para reparar Wi-Fi no tienen una configuración de IP válida en Windows 10
Método 1: reiniciar el enrutador
En el primer método, le sugerimos que reinicie su enrutador; varios usuarios han afirmado que logran superar el problema reiniciando el enrutador. Al reiniciar el enrutador, se actualizará el dispositivo y se solucionarán los problemas técnicos menores. Para hacer lo mismo, siga las pautas mencionadas a continuación:
- En primer lugar, ubique el botón de encendido en el enrutador y luego apague el dispositivo.
- Espere un momento y luego encienda su enrutador
Método 2: actualice sus controladores
Como hemos discutido anteriormente, los controladores obsoletos, perdidos o dañados son una de las principales razones para enfrentar el problema, por lo que le recomendamos encarecidamente que actualice sus controladores en intervalos de tiempo regulares. Si cree que está sufriendo el problema anterior debido a controladores corruptos, siga las pautas mencionadas a continuación:
- Presione las teclas Win + X y luego elija Administrador de dispositivos en el menú contextual
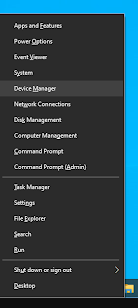
- Luego, expanda la sección Adaptadores de red y haga doble clic en los adaptadores que está utilizando actualmente.
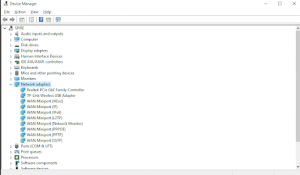
- Después de eso, cambie a la pestaña del controlador y luego toque el botón Actualizar controlador
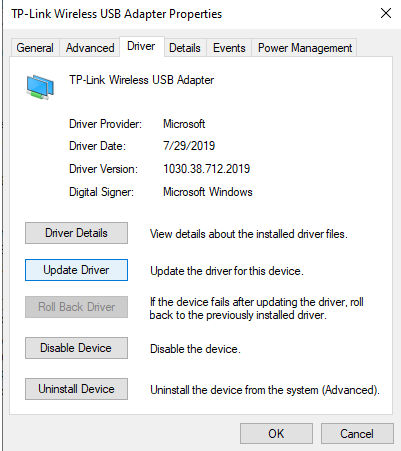
- Ahora seleccione el método de actualización del controlador, aquí obtendrá dos opciones para actualizar los controladores “automática y manualmente”> localice un nuevo archivo de controlador que ya está en la PC
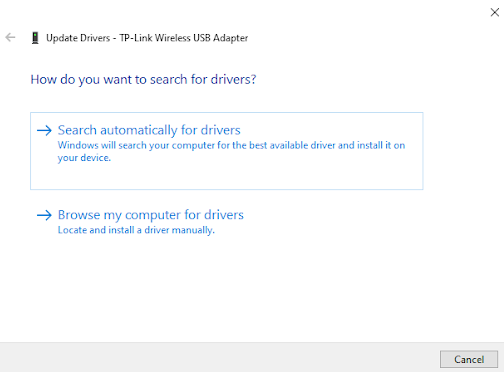
- Una vez que se instala el controlador, reinicie su sistema
Alternativamente, también puede optar por una herramienta de controlador automático. Esta herramienta buscará los controladores más compatibles para su PC y los instalará de una sola vez. Por lo tanto, debe probar esta herramienta de controlador.
Obtenga la herramienta de controlador automático
Método 3: deshabilite su antivirus
En este método, le sugeriremos que deshabilite temporalmente su antivirus. Los antivirus se consideran una capa protectora para su computadora, pero a veces se vuelven posesivos y generan varios problemas, por lo que es mejor deshabilitarlos por un tiempo.
- En primer lugar, haga clic derecho en un espacio vacío en la barra de tareas > seleccione Administrador de tareas
- Asegúrese de ampliar los detalles tocando “Detalles del modo” si el Administrador de tareas se inicia en modo compacto
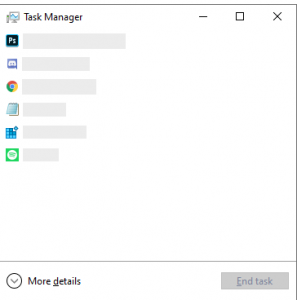
- Luego cambie a la pestaña Inicio usando el menú de encabezado ubicado en la parte superior de la ventana
- Busque la aplicación Antivirus de la lista y selecciónela tocándola
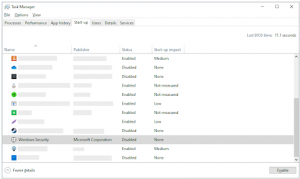
- Toque el botón de desactivación visible en la parte inferior derecha de la parte inferior, una vez que toque, desactivará el inicio de la aplicación y finalmente reiniciará su dispositivo
Método 4: establecer el ancho del canal en automático
- Para hacerlo, presione las teclas Windows + X al mismo tiempo y luego seleccione Conexiones de red en el menú.
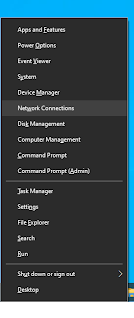
- Toque las opciones Cambiar adaptador en el encabezado Configuración de red avanzada y aparecerá una ventana.
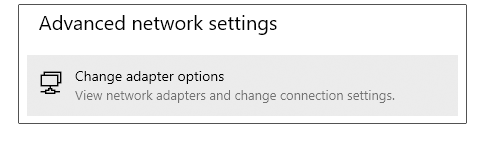
- Después de eso, haga clic con el botón derecho en el adaptador de Wi-Fi y seleccione Propiedades> debe tocar Sí si el UAC lo solicita> toque Configurar ventana
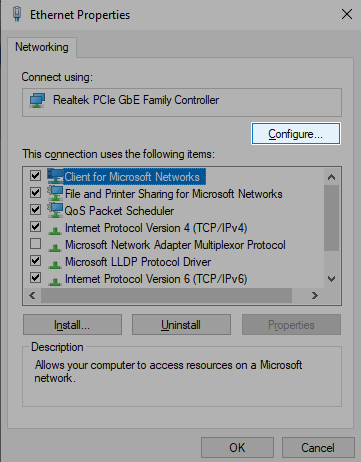
- Luego cambie a la pestaña Avanzado>toque Ancho de canal 802.11n para la banda 2.4 y asegúrese de que esté configurado en Automático y finalmente haga clic en Aceptar
Método 5: restablecer la dirección IP y los protocolos de red (TCP/IP)
Si todavía tiene problemas con Wi-Fi y no tiene una configuración de IP válida en Windows 10, puede intentar restablecer el TCP/IP, pero requiere símbolo del sistema y privilegios de administrador. Si cumple con los requisitos, siga los pasos mencionados a continuación:
- Abra el cuadro Ejecutar presionando las teclas Win + R
- Escriba cmd y presione la tecla Intro> se abrirá el símbolo del sistema
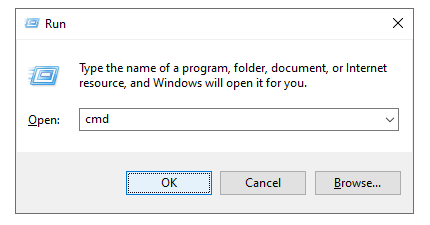
- Debe escribir los comandos mencionados a continuación y presionar la tecla Intro después de cada uno:
ipconfig /liberar
ipconfig / all
ipconfig/renovar
- En el mismo símbolo del sistema, escriba los comandos mencionados a continuación y presione Entrar después de cada uno.
netsh int ip conjunto dns
restablecimiento de netsh winsock
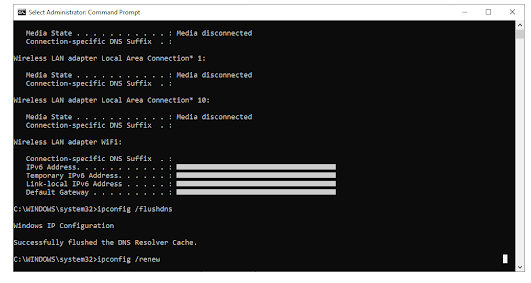
- Una vez que se ejecutan todos los comandos, salga del símbolo del sistema y reinicie su PC
Método 6: Realice un restablecimiento de red
En este método, le sugerimos que realice un restablecimiento de red y, para hacer lo mismo, siga las instrucciones mencionadas a continuación:
- Toque el icono de Windows en la parte inferior izquierda de la pantalla para iniciar el menú Inicio>seleccione Configuración o puede presionar las teclas Win + I
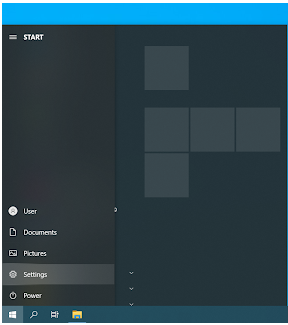
- Luego haga clic en el mosaico Red e Internet
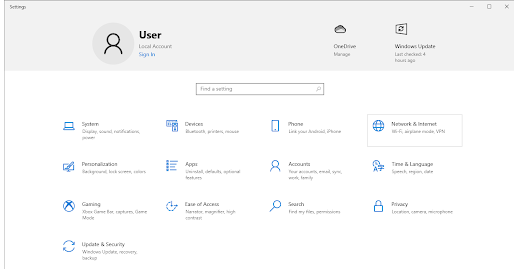
- Asegúrese de permanecer en la pestaña de estado > desplácese hacia abajo hasta la parte inferior de la página y toque el enlace Restablecer red
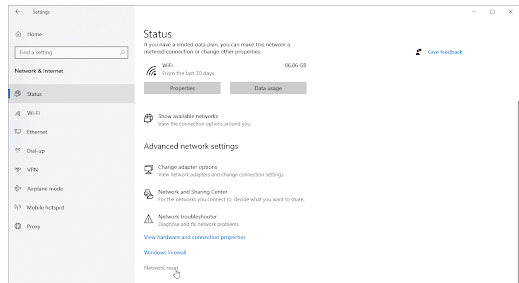
- Le sugerimos que lea las pautas antes de realizar el procedimiento de restablecimiento de la red, una vez que esté al tanto de la función, toque el botón Restablecer ahora
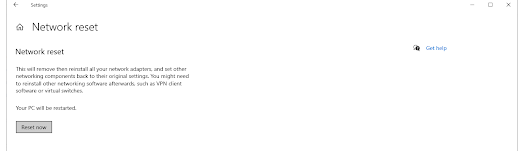
- Toque Sí, una vez que haya restablecido todos los perfiles de redes y verifique si el problema persiste
Método 7: Ejecute el Solucionador de problemas de red
Windows 10 tiene una de las mejores funciones integradas para resolver los problemas de red y es el Solucionador de problemas de red, por lo que le sugerimos que ejecute el Solucionador de problemas de red en su sistema y que siga las instrucciones que se mencionan a continuación:
- Haga clic en el ícono de Windows para abrir el menú de inicio> elija Configuración o también puede presionar las teclas Win + I
- Luego toque el mosaico Red e Internet y aquí obtendrá la mayor parte de la Configuración de red
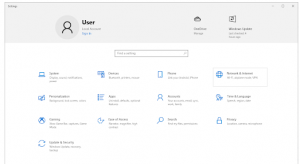
- Asegúrese de permanecer en la pestaña Estado y luego desplácese hacia abajo > haga clic en Solucionador de problemas de red
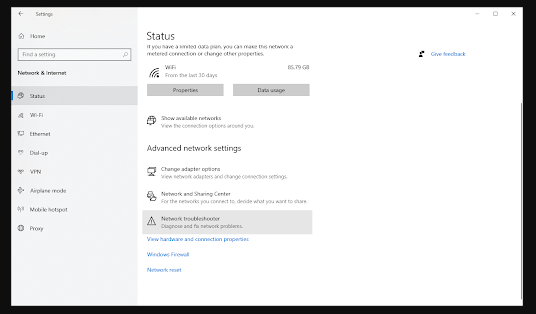
- Debe esperar a que el solucionador de problemas examine su computadora e identifique los problemas. Si encontró algún problema o error en el solucionador de problemas, siga las instrucciones en pantalla para solucionarlo.
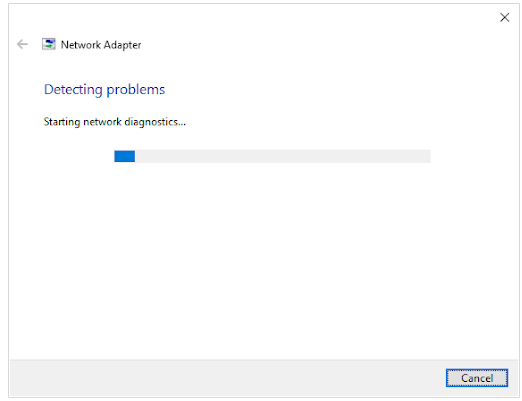
Solución recomendada para problemas de PC
Si ninguno de los métodos anteriores funciona para usted, le recomendamos encarecidamente que busque una herramienta de reparación de PC. A veces sucede cuando las fallas de nuestro software conducen a varios problemas/errores molestos y puede ser que el problema anterior sea uno de ellos. Esta herramienta profesional escaneará su sistema y solucionará todos los problemas de funcionamiento de la aumentar el rendimiento del sistema en unos pocos clics.
Obtenga la herramienta de reparación de PC
Mi trabajo ha terminado aquí y ahora es tu turno. He proporcionado amplias soluciones para resolver que Wi-Fi no tiene una configuración de IP válida en Windows 10. Así que sigue las pautas una por una hasta que superes el problema.
Aparte de esto, escríbanos en nuestra página de Facebook y Twitter, si tiene alguna consulta o inquietud al respecto.
Mucha suerte con las correcciones.