¿Tienes problemas con Airpods Mic que no funcionan con Windows 11? Si es así, sigue leyendo el artículo hasta el final. Lo guiaremos con los métodos probados y probados para superar el problema, así que tenga la amabilidad de tener paciencia.
Los Airpods se diseñaron de tal manera que son completamente compatibles con iPhones y otros dispositivos Apple, pero si lo desea, puede conectarlos con cualquier computadora portátil o PC con Windows 11.
Y varias personas están usando Airpods conectándose con su PC / computadora portátil con Windows, pero algunos de los usuarios han compartido su queja de que después de conectar sus Airpods a Windows, su micrófono deja de responder. No es un gran problema y se puede abordar fácilmente, así que sin más demora, comencemos con la discusión.

Antes de continuar con los métodos complejos, nos gustaría resaltar algunos consejos básicos que debe aplicar.
- Asegúrese de que sus Airpods estén completamente cargados.
- Asegúrese de que esté limpio
- Compruebe si sus Airpods funcionan correctamente en iPhone
- Asegúrese de que el volumen esté encendido
- Intente volver a conectar los Airpods y para hacerlo simplemente retire el dispositivo y vincúlelo nuevamente
Los métodos recomendados de solución de problemas para Airpods Mic no funcionan en Windows 11
Método 1: permitir que las aplicaciones accedan a su micrófono
Es probable que enfrente el problema anterior si no ha otorgado permiso a las aplicaciones para acceder al micrófono y varios usuarios han afirmado que estaban luchando con el problema de que el micrófono deja de funcionar porque sus aplicaciones no tienen el permiso suficiente. Entonces, para solucionarlo, verifique su configuración de privacidad y asegúrese de que las aplicaciones puedan acceder a su Airpods Mic y, para hacerlo, siga las pautas mencionadas a continuación:
- Vaya a Configuración> seleccione Privacidad y seguridad
- Luego desplácese hacia abajo hasta Micrófono y luego asegúrese de haber habilitado Microsoft Access
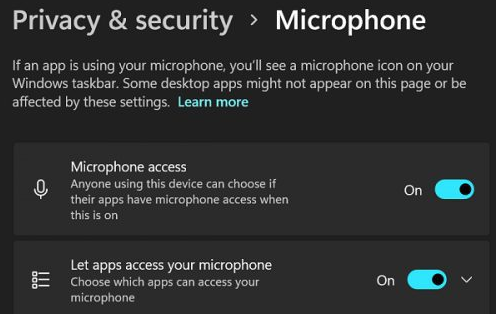
- Permita que las aplicaciones accedan a su micrófono
- Después de eso, desplácese hacia abajo hasta la aplicación que no puede capturar la entrada de su Airpods Mic
- Asegúrese de activar las aplicaciones para que pueda acceder a su micrófono
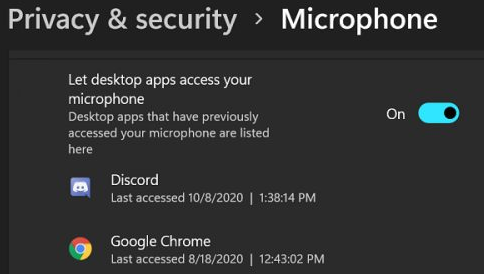
Método 2: desvincule y vuelva a vincular sus dispositivos
En el segundo método, le sugerimos que desvincule sus dispositivos, desvincular y luego volver a vincular el dispositivo solucionará las fallas y resolverá sus problemas. Y para hacer lo mismo, siga las siguientes pautas mencionadas:
- Vaya a Configuración de Windows> seleccione Bluetooth y dispositivos
- Localiza tus Airpods
- Luego haga clic en los tres puntos y elija Eliminar dispositivo
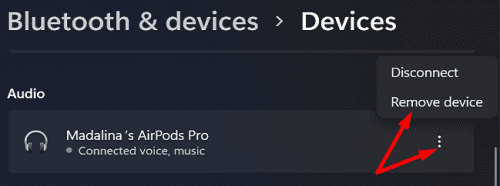
Una vez que haya desemparejado los dispositivos, espere unos segundos y luego vuelva a colocar los auriculares en el estuche> reinicie su PC. Finalmente, vuelva a emparejar los Airpods con su PC / computadora portátil con Windows.
Método 3: use la opción de audio AG de manos libres
También puede usar la opción Manos libres AG Audio y hacer lo mismo toque el ícono del altavoz> seleccione la opción Auriculares (Airpods Hands Free AG Audio). No es una solución, pero al menos puedes usar tu micrófono.
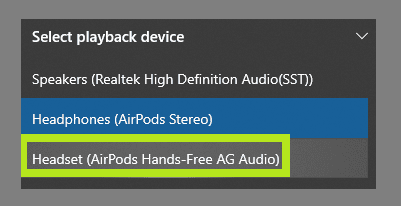
Método 4: Ejecute el Solucionador de problemas de audio
Para hacerlo, siga las instrucciones mencionadas a continuación:
- Navegue de nuevo a Sistema>Sonido>Entrada
- Luego, desplácese hacia abajo hasta Avanzado
- Seleccione Entrada en Solucionar problemas comunes de sonido
- Luego siga las instrucciones en pantalla para ejecutar el solucionador de problemas
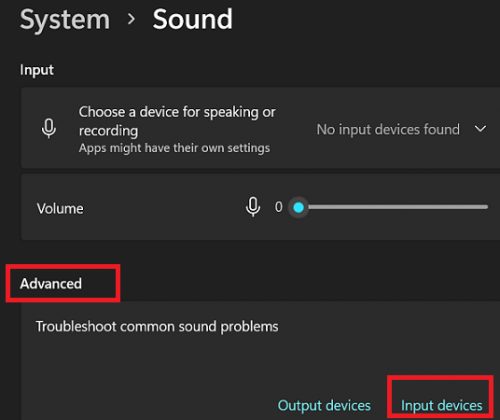
Método 5: establecer los Airpods como dispositivo predeterminado
Si todavía tiene problemas con el Airpods Mic que no funciona con Windows 11, asegúrese de configurar los Airpods como su dispositivo de reproducción y grabación predeterminado y, para hacerlo, siga los pasos que se mencionan a continuación:
- Vaya a Configuración> seleccione Sistema
- Toque Sonido>luego desplácese hacia abajo hasta Entrada
- Después de eso, configure sus Airpods como su dispositivo predeterminado para hablar y grabar.
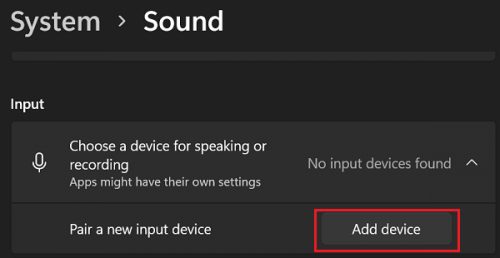
Navegue a la configuración de su aplicación y configure su Airpod como el micrófono predeterminado. Supongamos que si está utilizando Zoom, vaya a configuración> seleccione Audio y finalmente seleccione sus Airpods como el micrófono predeterminado.
¡¡¡Línea de fondo!!!
Eso es todo acerca de que Airpods Mic no funciona en Windows 11. Espero que el artículo haya sido útil para usted y ahora pueda superar fácilmente el problema anterior.
Aparte de esto, escríbanos en nuestra página de Facebook y Twitter si tiene alguna consulta o inquietud al respecto.