Windows tiene muchas características integradas que ayudan a los usuarios a prevenir varios problemas críticos. En este blog en particular, discutiremos sobre una de las funciones integradas y es la herramienta de reparación automática de Windows 10. Esta herramienta de reparación es una de las herramientas destacadas en Windows porque esta herramienta se usa para reparar errores de arranque. Pero, lamentablemente, a veces los usuarios se atascan porque las herramientas no detectan la cuenta de administrador relacionada con su PC y, finalmente, se enfrentan a Windows 10 Automatic Repair Loop Sin cuenta de administrador.
Si también está molesto por el problema mencionado anteriormente y busca una guía de solución de problemas, entonces puede confiar totalmente en el blog, siga leyendo el blog hasta el final.
¿Por qué tengo el bucle de reparación automática de Windows, no tengo una cuenta de administrador?
Según los informes, es uno de los problemas más frecuentes de los usuarios de Windows y, después de investigar mucho, hemos preseleccionado a algunos posibles culpables, lo que lleva al problema mencionado anteriormente.
- Es probable que enfrente el problema si ha dañado MBR o BCD
- Una de las principales razones por las que hemos concluido es el sistema de archivos dañado en su PC
- Uno también puede sufrir el problema anterior si tiene una configuración de registro incorrecta
Métodos de solución de problemas recomendados para el bucle de reparación automática de Windows 10 Sin cuenta de administrador
Método 1: busque una herramienta de reparación de PC
Le recomendamos encarecidamente que busque una herramienta de reparación de PC. Esta herramienta tiene el potencial de reparar todos los archivos del sistema dañados. Como se mencionó anteriormente, los archivos del sistema corruptos/dañados son una de las principales razones, por lo que si tiene problemas con el problema anterior, entonces realmente necesita escanear su sistema con una herramienta de reparación, no solo reparará los archivos dañados sino que también evitará que de varios fallos menores y mayores de la PC en un solo intento.
Obtenga la herramienta de reparación de PC desde aquí
Método 2: Instalación limpia de Windows
Si no desea utilizar la herramienta de reparación automática, puede continuar con los métodos manuales y en esta sección le sugeriremos que reinstale Windows, pero antes de desinstalarlo, haga una copia de seguridad de todos sus datos importantes. Si Windows no se inicia, busque una unidad USB externa para rescatar sus archivos.
Paso 1: si Windows no se inicia, haga una copia de seguridad de sus archivos
- Mantenga presionado el botón de encendido hasta que su PC se apague
- Después de eso, presione el botón de encendido nuevamente para encender el dispositivo.
- Luego, repita estos pasos 3 tres hasta que aparezca un logotipo de Windows o una pantalla Espere.
- Toque Ver opciones de reparación avanzada
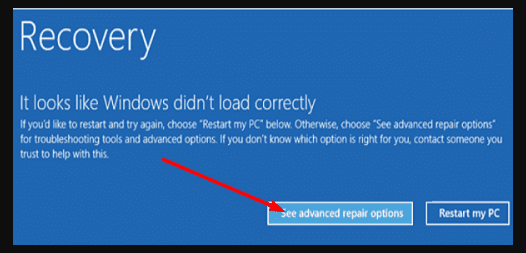
- Seleccione Símbolo del sistema
Nota: Recuerde que esta opción no está disponible para todos los usuarios.
- Luego escriba notepad.exe en la ventana CMD para iniciar el Bloc de notas
- Toque el menú Archivo en el Bloc de notas>seleccione Abrir
- Después de eso, use la nueva ventana Mini File Explorer para ubicar los archivos o carpetas que desea respaldar en su unidad USB
- Haga clic derecho en el archivo o carpeta correspondiente y luego seleccione Enviar a unidad USB
Nota: Tenga en cuenta que no habrá una barra de progreso observable y su dispositivo parecerá estar congelado mientras copia. Debe esperar hasta que los archivos se copien y su computadora se descongele.
Paso 2: Limpie la instalación de Windows usando medios de instalación USB
Debe tener acceso a una segunda computadora para descargar la Herramienta de creación de medios y luego seguir las instrucciones en pantalla para crear los medios de instalación USB. Y luego puede usar los medios de instalación para reinstalar Windows 10 en la computadora.
Luego inserte el medio de instalación USB en su sistema e inicie su máquina desde el medio de instalación USB y presione el botón Instalar ahora, siga las instrucciones en pantalla para finalizar el proceso.
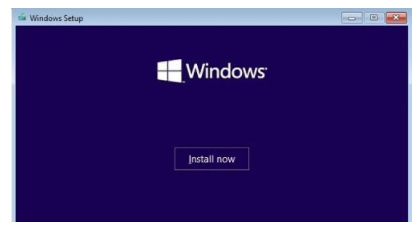
Una vez que haya realizado la instalación limpia del sistema operativo, configure los ajustes y cree una nueva cuenta.
Método 3: ingrese al modo seguro y repare su computadora
Para hacer lo mismo, siga las pautas mencionadas a continuación:
- Mantenga presionado el botón de encendido hasta que el sistema se apague por completo
- Luego, repita estos pasos de 3 a 5 veces hasta que se le solicite la opción Entorno de recuperación.
Nota: apague la computadora con el botón de encendido si el método anterior no funciona para usted. Luego presione / mantenga presionado el botón de encendido durante 20-30 segundos y luego espere 10 segundos después de eso, reinicie su máquina.
- Vaya a Solucionar problemas una vez que el entorno de recuperación esté disponible.
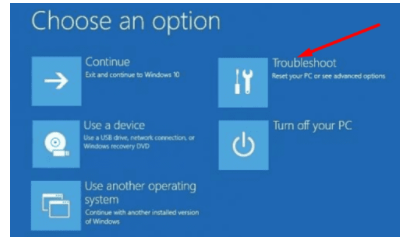
- Elija Opciones avanzadas, luego navegue hasta Restablecer esta PC
- Seleccione la opción “Guardar archivos y aplicaciones personales”
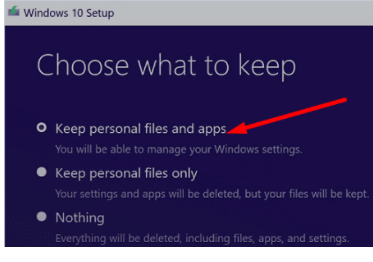
- Toque el botón Restablecer
Tenga en cuenta que si navega a Opciones avanzadas, no podrá usar Reparación del sistema, Reparación de inicio o Símbolo del sistema porque para hacer lo mismo debe iniciar sesión en una cuenta de administrador. Por eso se le sugiere que use la opción Restablecer.
¡¡¡Cierre!!!
Eso es todo sobre el bucle de reparación automática de Windows 10 sin cuenta de administrador. Hice todo lo posible para brindarle toda la información relacionada para superar el problema y ahora es su turno de seguir nuestras pautas. Y realmente espero que la publicación definitivamente lo ayude a resolver el problema.
Aparte de esto, escríbanos en nuestra página de Facebook y Twitter si tiene alguna consulta o inquietud al respecto. Gracias por leer.