¿Qué es ‘Únase a esta reunión desde el error de su navegador’ en Windows 10?

En esta publicación, vamos a discutir cómo corregir el error Únase a esta reunión desde su navegador en Windows 10/8/7. Se le guiará con pasos/métodos sencillos para resolver el problema. Comencemos la discusión.
‘Zoom Meetings’: Zoom o Zoom Meetings, es un programa de software propietario de videotelefonía diseñado y desarrollado por Zoom Video Communications. El plan gratuito permite hasta 100 participantes simultáneos, con una restricción de tiempo de 40 minutos. Tiene la opción de actualizar suscribiéndose a un plan simple y más alto que admite hasta 1,000 participantes simultáneos para reuniones que duran hasta 30 horas. Zoom Meetings o Zoom está disponible para dispositivos Microsoft Windows OS, MacOS, Linux, Android, iOS y Chrome OS.
‘Únase a esta reunión desde el error de su navegador’: es un error común asociado con Zoom Meetings o Zoom Client. Este error aparece generalmente cuando su PC con Windows no se pudo conectar a los servidores de Zoom. Este error aparece con un mensaje que dice ‘Se produjo un error desconocido, únase a esta reunión desde su navegador. Código de error 104 101’. Los códigos de error pueden variar de 104101, 104102, 104103, 104104, 104105, 104106, 104110, 104111, 104112, 104113, 104114, 104115, 104116, 104117 y 104118.
Existen múltiples causas de estos errores, incluida la mala conexión a Internet/red, la interferencia de un programa de antivirus/cortafuegos de terceros instalado en la computadora, caché corrupto de la aplicación Zoom Client, caché corrupto del navegador (si está usando Zoom en el navegador), /controladores de dispositivos obsoletos, sistema operativo Windows obsoleto, configuración de red incorrecta y otros problemas de Windows. Vamos por la solución.
¿Cómo solucionar el error Únase a esta reunión desde su navegador en Windows 10/8/7?
Método 1: solucione el error ‘Únase a esta reunión desde el navegador’ con la ‘Herramienta de reparación de PC’
La ‘Herramienta de reparación de PC’ es una forma fácil y rápida de encontrar y reparar errores BSOD, errores DLL, errores EXE, problemas con programas/aplicaciones, problemas con malware o virus, archivos del sistema o problemas de registro y otros problemas del sistema con solo unos pocos clics.
⇓ Obtenga la herramienta de reparación de PC
Método 2: actualice el software del cliente de Zoom
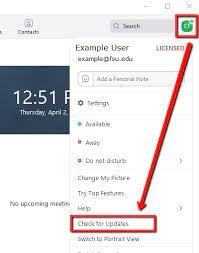
Una forma posible de solucionar el problema es actualizar el software Zoom Client en la computadora.
Paso 1: abra ‘Zoom Client’ en una PC con Windows y toque la imagen de su cuenta y toque ‘Buscar actualizaciones’ para encontrar la última versión
Paso 2: cuando Zoom encuentra la última versión. Se descargará automáticamente el mismo. Una vez descargado, toque la opción ‘Actualizar’ para comenzar a instalar la actualización y, una vez hecho esto, verifique si el problema está resuelto.
Método 3: use Zoom en el navegador
Si no puede usar las reuniones de Zoom a través de la aplicación en su computadora correctamente, puede intentar usarla en el navegador para solucionarlo.
Paso 1: abra su navegador y visite la página oficial de Zoom Join Meeting o visite la página ‘http://zoom.us/join’
Paso 2: escriba su ID de reunión o nombre de enlace personal y toque ‘Unirse’. Tendrás varias opciones para unirte a la reunión
Paso 3: Haga clic en ‘unirse desde su navegador’ para abrir la llamada de Zoom directamente en la página web de su navegador y verifique si funciona.
Método 4: deshabilite y vuelva a habilitar el adaptador de red
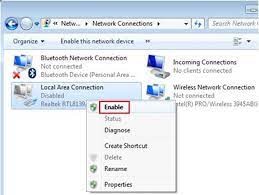
Otra forma posible de solucionar el problema es deshabilitar o volver a habilitar el adaptador de red en la computadora.
Paso 1: presione las teclas ‘Windows + R’ en el teclado, escriba ‘ncpa.cpl’ en la ventana ‘Ejecutar’ y presione el botón ‘Aceptar’ para abrir la configuración de ‘Conexiones de red’
Paso 2: haga clic con el botón derecho en su adaptador de red actual y seleccione “Desactivar dispositivo” para desactivarlo. Y después de unos segundos o minutos, haga clic con el botón derecho en él nuevamente y seleccione ‘Habilitar dispositivo’ para habilitarlo, y luego verifique si el problema está resuelto.
Método 5: restablecer la configuración de IP
También puede intentar solucionar el problema restableciendo la configuración de IP en la computadora.
Paso 1: escriba ‘cmd’ en el cuadro de búsqueda de Windows y presione las teclas ‘MAYÚS + ENTRAR’ en el teclado para abrir ‘Símbolo del sistema como administrador’
Paso 2: escriba el siguiente comando y presione la tecla ‘Enter’ para ejecutar
netsh int restablecimiento de IP
Paso 3: Una vez ejecutado, reinicie su computadora y verifique si el problema está resuelto.
Método 6: Intente usar Zoom Extension
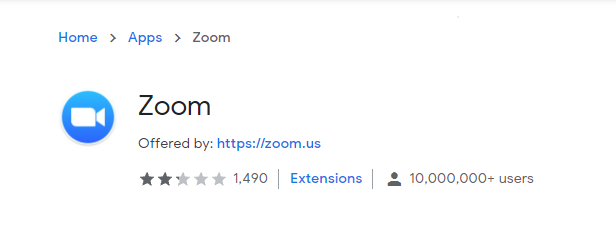
Puede intentar usar Zoom Extension en el navegador y verificar si funciona para usted.
Paso 1: abra su navegador como Google Chrome y vaya a la página ‘Google Chrome WebStore’ o visite la página ‘https://chrome.google.com/webstore/detail/zoom/hmbjbjdpkobdjplfobhljndfdfdipjhg’
Paso 2: Haga clic en ‘Agregar a Chrome’ para agregar la extensión a su navegador. Esto instalará la extensión Zoom en su navegador.
Paso 3: Una vez instalado, toque la extensión Zoom para abrir, ingrese la ID de la reunión y su nombre de pantalla para unirse a la reunión. Una vez hecho esto, compruebe si el problema está resuelto.
Método 7: comprobar la configuración del cortafuegos
Paso 1: abra el ‘Panel de control’ en una PC con Windows a través del cuadro de búsqueda de Windows y vaya a ‘Sistema y seguridad> Firewall de Windows’
Paso 2: toca “Permitir una aplicación o función a través del Firewall de Windows Defender > Cambiar configuración”.
Paso 3: busque y desplácese hasta la aplicación ‘Zoom Video Conference’ y marque las casillas de verificación de la red privada y pública y luego presione ‘Ok’ pero tonelada para guardar los cambios
Paso 4: Ahora, regrese a la página de configuración del Firewall de Windows Defender y haga clic en ‘Configuración avanzada’.
Paso 5: toque ‘Reglas de entrada’ en el lado izquierdo, haga doble clic en ‘Reunión de video Zoom’ en el panel derecho
Paso 6: Vaya a la sección ‘Protocolos y puertos’, establezca la configuración de ‘Tipo de protocolo:’ en ‘Cualquiera’ y luego presione el botón ‘Aplicar > Aceptar’ para guardar los cambios. Una vez hecho esto, reinicie la aplicación Zoom y verifique si el problema está resuelto.
Método 8: Cree una nueva cuenta de usuario en una PC con Windows
Si el problema persiste, puede intentar crear una nueva cuenta de usuario en una PC con Windows e iniciar sesión para solucionarlo.
Paso 1: abra la aplicación ‘Configuración’ en una PC con Windows y vaya a ‘Cuentas> Su información> Inicie sesión con una cuenta local en su lugar> Siguiente’
Paso 2: asigne un nuevo nombre a su cuenta local, contraseña y luego alguna sugerencia de contraseña en los cuadros adecuados, y luego presione ‘Siguiente’ para continuar.
Paso 3: Haga clic en ‘Cerrar sesión y finalizar’ para completar el proceso. Una vez hecho esto, reinicie su computadora e inicie sesión con la cuenta recién creada, y verifique si puede usar Zoom Client correctamente en la computadora sin ningún problema.
Método 9: desinstalar y luego reinstalar Zoom Client
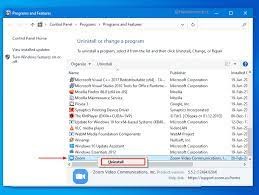
Si el problema persiste, puede intentar solucionarlo desinstalando y reinstalando la aplicación Zoom Client en la computadora.
Paso 1: abra el ‘Panel de control’ en una PC con Windows y vaya a ‘Desinstalar un programa> Programas y características’
Paso 2: busque y haga clic con el botón derecho en la aplicación ‘Zoom Client’ y seleccione ‘Desinstalar’ para desinstalarla y luego reinicie su computadora.
Paso 3: Después de reiniciar, descargue e instale Zoom Client nuevamente en su computadora y una vez instalado, verifique si el problema se resolvió.
Conclusión
Estoy seguro de que esta publicación lo ayudó en Cómo corregir el error Únase a esta reunión desde su navegador en Windows 10 con varios pasos/métodos sencillos. Puede leer y seguir nuestras instrucciones para hacerlo. Eso es todo. Para cualquier sugerencia o consulta, escriba en el cuadro de comentarios a continuación.