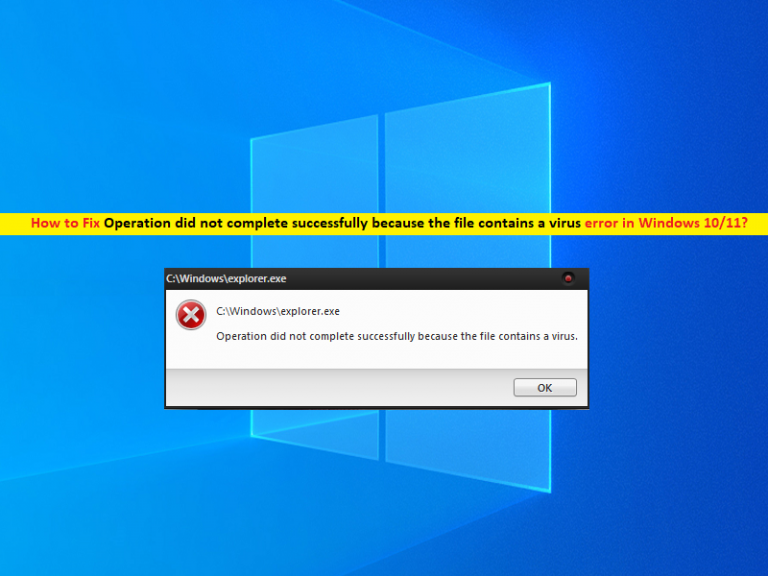
¿Qué es el error “La operación no se completó correctamente porque el archivo contiene un virus” en Windows 10/11?
En este artículo, vamos a discutir cómo corregir la operación no se completó correctamente porque el archivo contiene un error de virus en Windows 10/11. Se le guiará con pasos/métodos sencillos para resolver el problema. Comencemos la discusión.
Error “La operación no se completó correctamente porque el archivo contiene un virus”:
Es un problema común de Windows que generalmente ocurre cuando intenta abrir ciertos archivos o aplicaciones en su computadora con Windows que pueden estar bloqueados por su software de seguridad instalado en la computadora. La mayoría de los programas antivirus, incluido el software antivirus Windows Defender, no le permiten abrir archivos o aplicaciones ni ningún programa asociado si sospechan que el archivo o programa podría desencadenar un ataque de virus.
Si activa los archivos/aplicaciones que contienen virus, infectarán su sistema y, para proteger su sistema de estos virus, el software antivirus, incluido el antivirus Windows Defender integrado de Windows, no le permite abrir dichos programas/archivos en una computadora con Windows. y cuando intente abrir dichos archivos/aplicaciones, es posible que reciba el mensaje de error “La operación no se completó correctamente porque el archivo contiene un virus”.
Sin embargo, es posible que el archivo/aplicación que está tratando de abrir sea original o se haya descargado de fuentes originales, pero aún experimenta el error “La operación no se completó correctamente porque el archivo contiene un virus” debido a que su antivirus no le permite para realizar esta operación. En tal caso, puede agregar el archivo/programa a la lista de exclusión de su antivirus para solucionar el problema y/o puede desactivar su antivirus para solucionar el problema. Vamos por la solución.
¿Cómo reparar la operación no se completó correctamente porque el archivo contiene un error de virus en Windows 10/11?
Método 1: Solucione el error ‘La operación no se completó correctamente porque el archivo contiene un virus’ con la ‘Herramienta de reparación de PC’
La ‘Herramienta de reparación de PC’ es una forma fácil y rápida de encontrar y reparar errores BSOD, errores DLL, errores EXE, problemas con programas/aplicaciones, problemas con malware o virus, archivos del sistema o problemas de registro y otros problemas del sistema con solo unos pocos clics.
⇓ Obtenga la herramienta de reparación de PC
Método 2: Deshabilitar Windows Defender
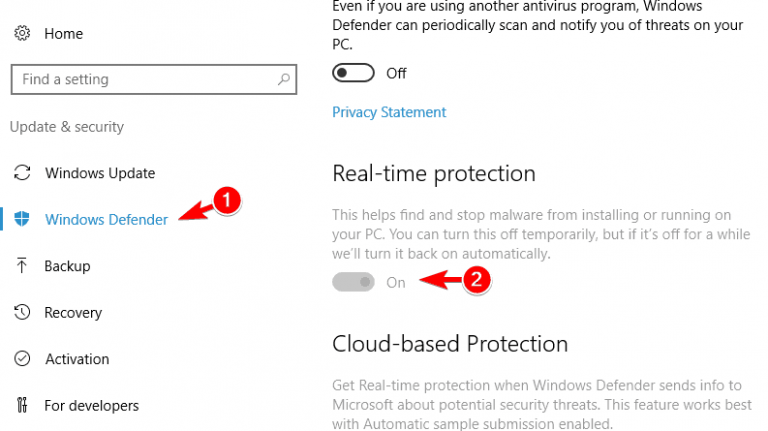
Paso 1: abra la aplicación ‘Configuración’ en una PC con Windows a través del cuadro de búsqueda de Windows y vaya a ‘Actualización y seguridad> Windows Defender’
Paso 2: deshabilite la opción ‘Protección en tiempo real’. Una vez deshabilitado, verifique si el problema está resuelto.
Método 3: deshabilite Windows Defender usando el Editor del Registro
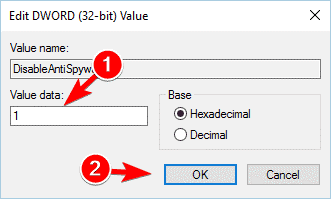
Paso 1: abra el ‘Editor de registro’ en una PC con Windows a través del cuadro de búsqueda de Windows y vaya a la siguiente ruta
HKEY_LOCAL_MACHINE\SOFTWARE\Policies\Microsoft\Windows Defender
Paso 2: Busque DWORD ‘DisbleAntiSpyware’ en el panel derecho. Si este DWORD no está disponible, haga clic con el botón derecho en el espacio vacío en el panel derecho, seleccione ‘Nuevo> Valor DWORD (32 bits)’ y nombre el valor como ‘DisableAntiSpyware’ como nombre del nuevo DWORD.
Paso 3: Ahora, haga doble clic en el valor DWORD creado para editar, escriba ‘1’ en el campo de datos de valor y presione el botón ‘Aceptar’ para guardar los cambios. Una vez hecho esto, compruebe si el problema está resuelto.
Método 4: deshabilite Windows Defender usando el Editor de directivas de grupo
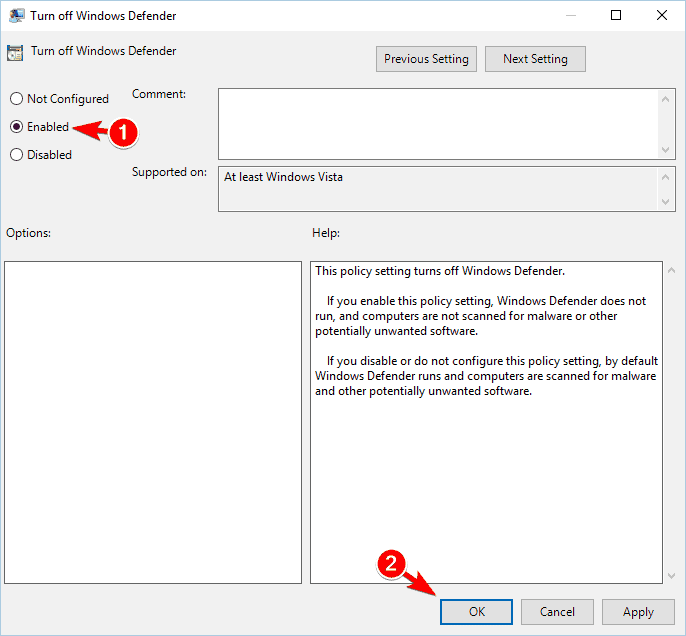
Paso 1: presione las teclas ‘Windows + R’ en el teclado, escriba ‘gpedit.msc’ en la ventana ‘Ejecutar’ y presione el botón ‘Aceptar’ para abrir la aplicación ‘Editor de políticas de grupo local’
Paso 2: navegue a la siguiente ruta en el panel izquierdo
Configuración del equipo\Administrativo\Plantillas\Windows\Componentes\Windows\Defender
Paso 3: Ahora, busque y haga doble clic en ‘Desactivar Windows Defender’ para abrir sus Propiedades. Seleccione la opción ‘Habilitado’ y haga clic en el botón ‘Aplicar> Aceptar’ para guardar los cambios. Una vez hecho esto, compruebe si el problema está resuelto.
Método 5: realizar la restauración del sistema
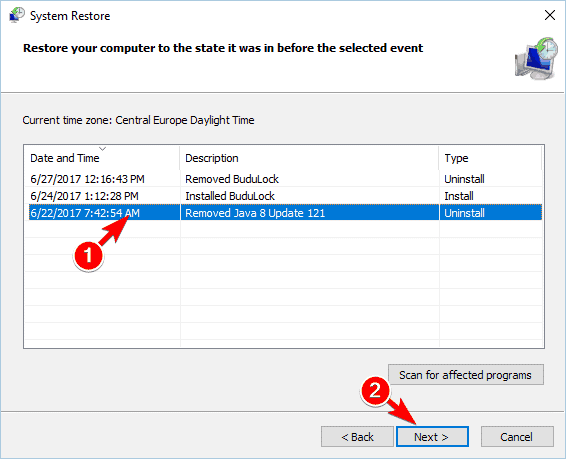
Si el problema persiste, puede realizar la Restauración del sistema en la computadora para restaurar su computadora a un punto de restauración válido y solucionar el problema.
Paso 1: presione las teclas ‘Windows + R’ en el teclado, escriba ‘rstrui’ en la ventana ‘Ejecutar’ y presione el botón ‘Aceptar’ para abrir la aplicación ‘Restaurar sistema’
Paso 2: haga clic en ‘Siguiente’, seleccione un punto de restauración válido de acuerdo con la fecha y la hora cuando no hubo ningún problema en la computadora, y haga clic en ‘Siguiente> Finalizar’ para comenzar el proceso de restauración y una vez que haya terminado, reinicie su computadora y verifique si el el problema está resuelto.
Método 6: agregue los archivos/aplicaciones problemáticos a la lista de exclusión de su antivirus
También puede intentar solucionar el problema agregando la aplicación o los archivos que están causando el error a la Lista de exclusión de su software antivirus. De esta manera, su software antivirus no podrá escanear los archivos/aplicaciones que ha agregado a la lista de Exclusión y luego verificar si el problema está resuelto.
Método 7: deshabilite su antivirus de terceros
Si la desactivación del antivirus de Windows Defender no funcionó para usted, puede intentar solucionar el problema desactivando el software antivirus de terceros en la computadora. Después de deshabilitar el antivirus de terceros, verifique si puede acceder al archivo/aplicación sin ningún problema.
Método 8: Reparar la problemática archivo usando el símbolo del sistema
Paso 1: escriba ‘cmd’ en el cuadro de búsqueda de Windows y presione las teclas ‘MAYÚS + ENTRAR’ en el teclado para abrir ‘Símbolo del sistema como administrador’
Paso 2: escriba los siguientes comandos uno por uno y presione la tecla ‘Enter’ después de cada uno para ejecutar. Puede reemplazar ‘c:windowsexplorer.exe’ con la ruta correcta de su PC.
sfc /SCANFILE=C:windowsexplorer.exe
sfc /SCANFILE=C:WindowsSysWow64explorer.exe
Paso 3: Una vez ejecutado, reinicie su computadora y verifique si el problema está resuelto.
Método 9: realizar un arranque limpio
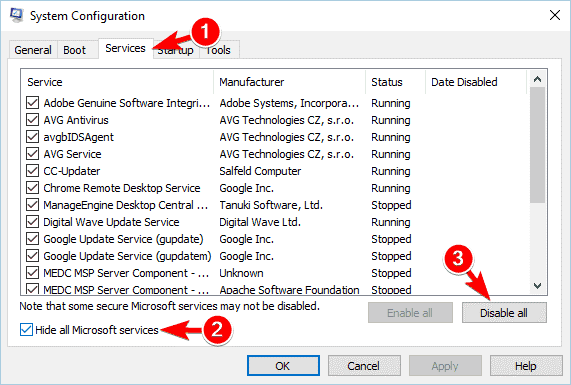
Si el problema persiste, puede realizar la operación de inicio limpio en la computadora para solucionar el problema.
Paso 1: abra la aplicación ‘Configuración del sistema’ en una PC con Windows a través del cuadro de búsqueda de Windows
Paso 2: haga clic en la pestaña ‘Servicios’, marque la casilla de verificación ‘Ocultar todos los servicios de Microsoft’ y presione el botón ‘Deshabilitar todo’
Paso 3: Haga clic en la pestaña ‘Inicio’ y haga clic en ‘Abrir Administrador de tareas’, haga clic con el botón derecho en cada elemento de inicio en el Administrador de tareas y seleccione ‘Desactivar’ para desactivarlos y, una vez hecho esto, cierre el Administrador de tareas
Paso 4: finalmente, haga clic en el botón ‘Aplicar> Aceptar’ en la aplicación Configuración del sistema para guardar los cambios y luego reinicie su computadora y verifique si el problema está resuelto.
Conclusión
Estoy seguro de que esta publicación lo ayudó sobre cómo corregir la operación no se completó correctamente porque el archivo contiene un virus en Windows 10/11 con varios pasos/métodos sencillos. Puede leer y seguir nuestras instrucciones para hacerlo. Eso es todo. Para cualquier sugerencia o consulta, escriba en el cuadro de comentarios a continuación.