¿Qué es el problema “El complemento de Windows 11 no se abre en una PC antigua”?
Si tiene un problema de “Windows 11 snap no se abre en una PC antigua” o “Windows 11 snap no funciona en monitores antiguos”, entonces está en el lugar correcto para la solución. Aquí, se le guiará con formas sencillas de resolver el problema. Comencemos la discusión.
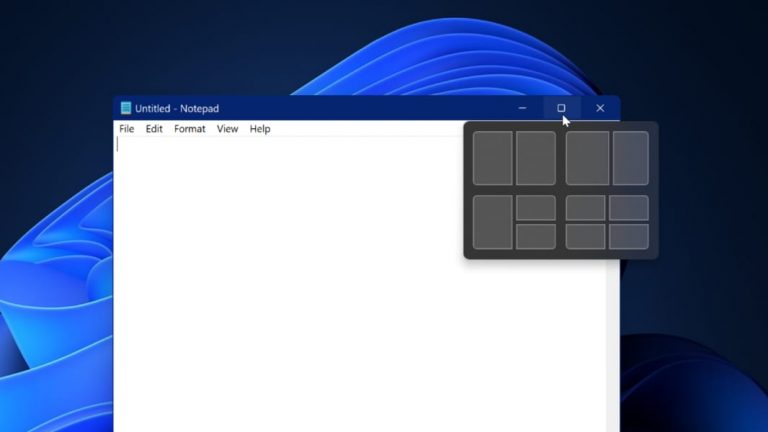
Función “Snap” en Windows 11: Windows Snap es una función de productividad que le ofrece organizar aplicaciones u otras ventanas de Windows de forma lógica en la pantalla. La función Snap está disponible en Windows 7 con Aero Snap le ofrece arrastrar una ventana al borde izquierdo o derecho de la pantalla, en Windows 8 disponible ya que Metro Snap le ofrece mostrar dos aplicaciones de metro o una aplicación de escritorio y una aplicación de metro, en paralelo -lateral en pantalla.
En Windows 10, la función Snap está disponible como Snap Assist, básicamente un reemplazo del conmutador que muestra miniaturas de las ventanas abiertas restantes cuando se abre una ventana. Esta función de ajuste en Windows 10 le ofrece ajustar Windows a la esquina de la pantalla donde ocupará el 25% de la pantalla disponible de forma predeterminada.
Snap Feature también está disponible en la última versión del sistema operativo Windows “Windows 11” como “Snap Layouts”. Esta función de ajuste en Windows 11 proporciona un menú lateral que muestra posibles diseños de ventana de ajuste cuando pasa el mouse sobre el botón “Maximizar ventana” de cualquier aplicación o ventana. Además, puede guardar el diseño de Windows que creó con “Snap Layouts” y puede acceder más tarde utilizando “Snap Groups”, nueva función de Windows.
Cómo reparar el complemento de Windows 11 no se abre en una PC antigua
La función Snap “Snap Layouts” en Windows 11 le permite realizar múltiples tareas fácilmente al dividir la pantalla en varias partes. Sin embargo, los usuarios informaron que se enfrentaron al problema de “Windows 11 snap no se abre en una PC antigua” al intentar acceder a la función “Snap Layouts” en Windows 11. Este problema generalmente ocurre en la PC con un monitor antiguo conectado o en computadoras portátiles antiguas.
Antes de solucionar el problema, debe verificar los requisitos del sistema para usar la función Snap de Windows 11. Microsoft explicó que los diseños de Snap de tres columnas requieren una pantalla de 1920 píxeles efectivos o más de ancho en Windows 11. Esto significa que debe tener un monitor de PC o una pantalla de computadora portátil con resolución Full HD como pantalla ancha HD de 1080p.
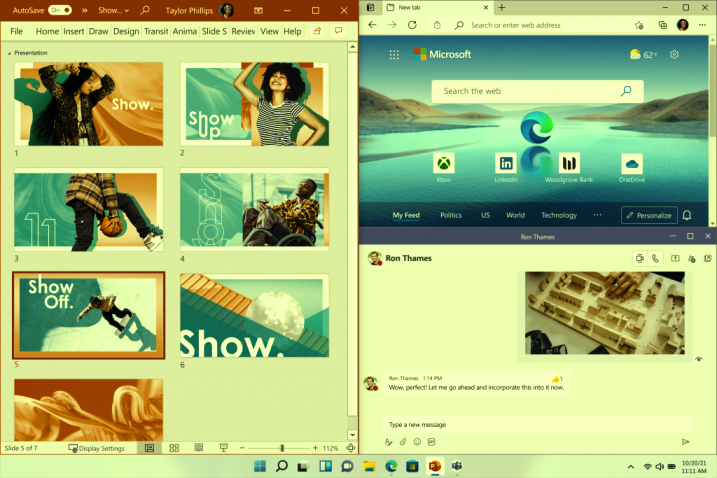
Para verificar si su dispositivo es compatible con Windows 11 o no, puede descargar la aplicación PC Health Check de Microsoft o la herramienta Whynotwin11 en su dispositivo, y ejecutarla para verificar qué le impide instalar Windows 11. Sin embargo, usando esta herramienta Si ha instalado correctamente Windows 11 en su dispositivo, debe verificar si la función Snap está funcionando en su dispositivo o no.
Como se mencionó, la función Snap funcionará en Windows 11 solo cuando tenga un monitor de PC con Full HD o una pantalla de computadora portátil con resolución Full HD (1080p) para usar el diseño de tres columnas de Snap. Significa que puede acceder fácilmente a la función Snap de Windows 11 si tiene monitores con 1920p o más anchos que se beneficiarán de amplios grupos Snap y diseños Snap extensos.
Conclusión
Estoy seguro de que este artículo te ayudó sobre “Cómo reparar el complemento de Windows 11 no se abre en una PC antigua”. Puede solucionar el problema cambiando el monitor de su PC a un monitor con una resolución de más de 1920p o un monitor de resolución Full HD para usar la función Snap de diseño de tres columnas en Windows 11. Eso es todo. Para cualquier sugerencia o consulta, escriba en el cuadro de comentarios a continuación.
