Muchos usuarios informan que mientras usaban cables HDMI para conectar dispositivos a una pantalla externa, encontraron un mensaje de error “El dispositivo está siendo utilizado por otra aplicación”. Además, es posible que el mensaje indique que debe cerrar cualquier aplicación que esté reproduciendo audio en el dispositivo y volver a intentarlo “.
Al usar el conector HDMI, descubrieron que el audio no se reproduciría ni se ejecutaría en su dispositivo. HDMI son las siglas de High-Definition Multimedia Interface. Es una interfaz de audio / video patentada para transmitir datos sin comprimir y datos de audio digital comprimidos o sin comprimir desde un dispositivo fuente compatible con HDMI.
Las principales razones por las que aparece este mensaje de error son controladores defectuosos, incorrectos o corruptos instalados en su sistema. También hay otras posibles razones para este mensaje de error. Ahora, llegando al punto, ¿cómo arreglar el dispositivo está siendo utilizado por otra aplicación?
A continuación, se describen algunas soluciones probadas, aplíquelas una por una y verifique el problema después de aplicar cada una de ellas.
Otra aplicación está utilizando métodos para reparar el dispositivo
Método 1: Ejecute el solucionador de problemas de Windows Update: se recomienda escanear su PC con el solucionador de problemas de actualización de Windows incorporado para resolver varios problemas de la computadora. Aquí sigue los pasos para ejecutarlo:
Haga clic en Inicio> Configuración> presione Entrar
En la configuración de Windows, haga clic en Actualización y seguridad
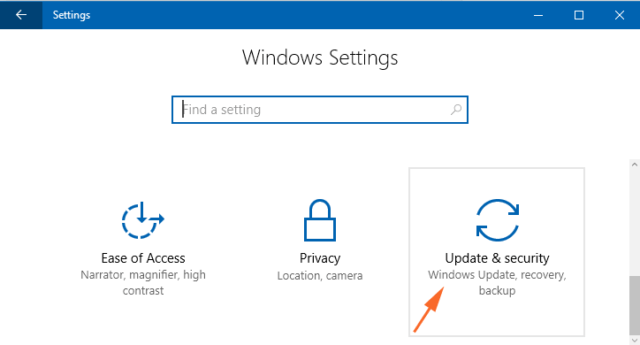
Luego presione en el Solucionar problemas ubicado en el lado izquierdo de la ventana
Vaya a la sección de Windows Update, haga clic en el botón Ejecutar solucionador de problemas
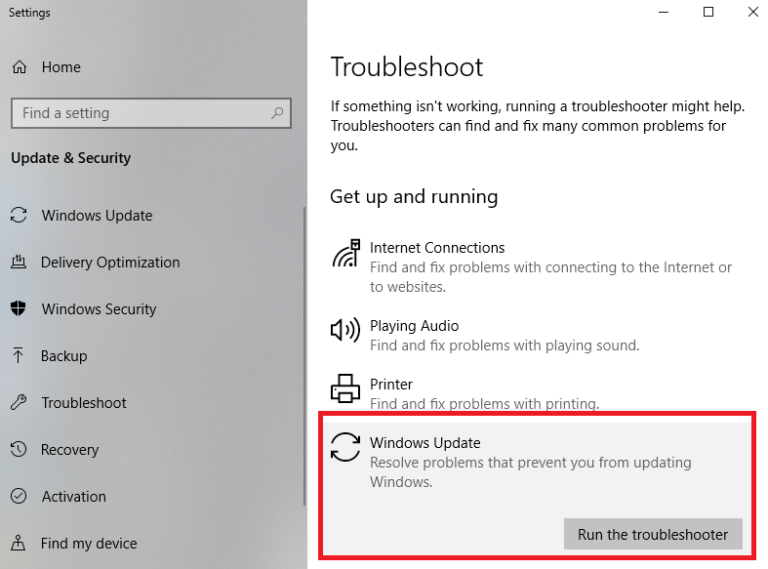
El solucionador de problemas tardará un tiempo en escanear y detectar el problema y lo solucionará automáticamente
Por último, reinicie su sistema para verificar si el error se corrigió o no.
Método 2: reiniciar el servicio de audio de Windows: este servicio administra el audio de los programas basados en Windows. Si se detiene este servicio, los dispositivos de audio y los efectos no funcionarán correctamente. Si este servicio está deshabilitado, los servicios que dependen de él no se iniciarán o generarán errores. Para reiniciar el servicio de audio de Windows, siga los pasos a continuación:
Presione Win + I> escriba services.msc> Aceptar
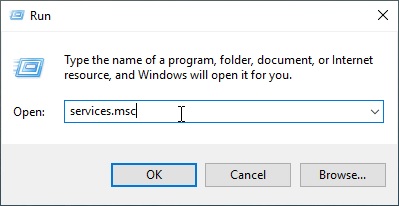
En la ventana Servicios, haga clic con el botón derecho en Audio de Windows y seleccione Reiniciar
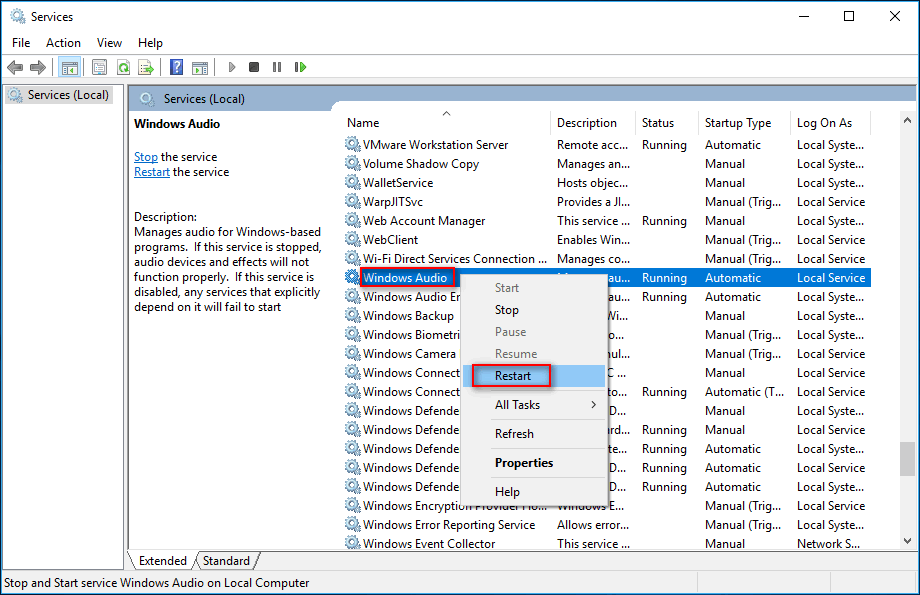
Método 3: Actualizar el controlador de audio: como comentamos anteriormente, este error se produjo debido a un controlador de audio desactualizado o incorrecto. Si este es el caso, debe intentar actualizar el controlador siguiendo las instrucciones que se mencionan a continuación:
Presione Win + X> se abre el menú de usuario avanzado> y de la lista seleccione Administrador de dispositivos
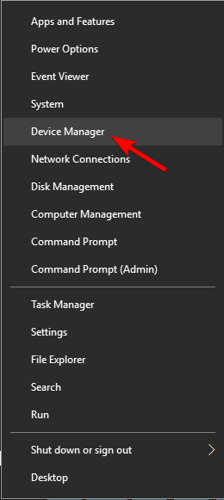
En su interior, haga clic con el botón derecho en su dispositivo de audio y elija Actualizar controlador en el menú contextual
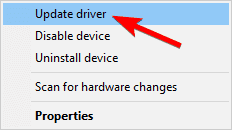
Ahora, elija Buscar automáticamente el software del controlador actualizado y espere a que Windows encuentre y descargue los controladores actualizados.
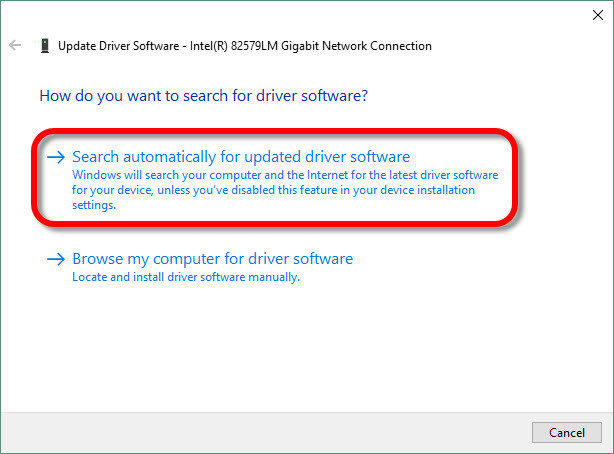
En caso de que los métodos manuales no funcionen para actualizar el controlador, puede hacer clic en el botón de descarga a continuación para actualizar el controlador automáticamente.
Método 4: Revertir el controlador de audio a la versión anterior: Revertir el controlador es la función del Administrador de dispositivos de Windows disponible en todas las versiones de Windows. Esta función le permite desinstalar el controlador actualmente instalado de un dispositivo de hardware y luego instalar el controlador previamente instalado.
Si ha instalado recientemente un controlador de sonido actualizado, entonces aparece el mensaje de error de otra aplicación que está utilizando el dispositivo. Si este es el caso, puede revertir el controlador a una versión anterior. Para hacerlo, siga estos pasos:
Abra el Administrador de dispositivos en Windows 10
Expanda, Controladores de sonido, video y juegos, haga clic con el botón derecho en el dispositivo de audio y elija Propiedades
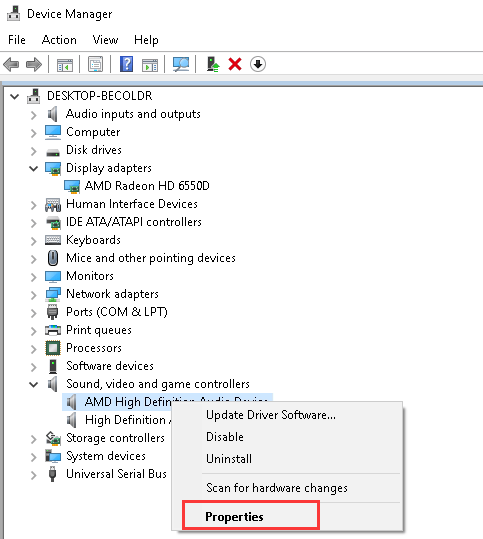
En la pestaña Controlador, haga clic en el botón Revertir controlador
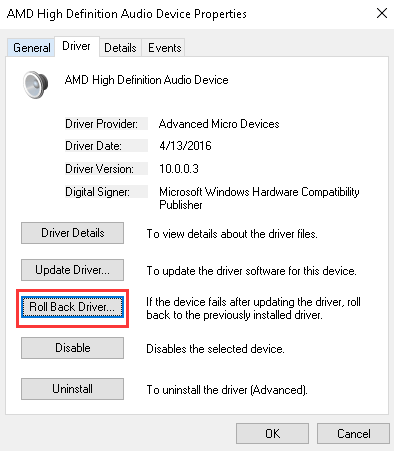
Y siga las instrucciones en pantalla para finalizar la operación.
Método 5: deshabilite las opciones de Permitir que la aplicación tome el control exclusivo: según los usuarios, este problema se puede solucionar simplemente cerrando otras aplicaciones que pueden estar usando sonido y deshabilitando la opción de permitir que las aplicaciones tomen el control exclusivo.
Para desactivar esta opción, haga clic con el botón derecho en el icono del altavoz en la barra de tareas y seleccione “Dispositivos de reproducción” en el menú contextual.
Ahora, seleccione el dispositivo de audio problemático y haga clic en “Propiedades”
En su interior, seleccione la pestaña “Avanzado” y desmarque la opción “Permitir que las aplicaciones tomen el control exclusivo de este dispositivo”.
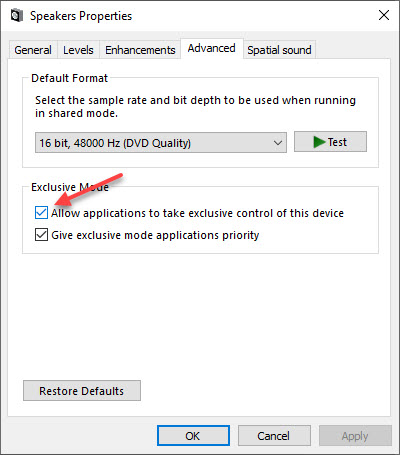
Haga clic en “Aplicar” y “Aceptar” para guardar los cambios.
Después de terminar, reinicie la computadora para ver si esto corrige el error.
Las soluciones recomendadas para reparar el dispositivo están siendo utilizadas por otra aplicación
Para resolver este problema, puede utilizar la herramienta de reparación de PC, ya que es una herramienta muy eficiente para resolver cualquier tipo de errores y problemas de la PC.
Simplemente escaneará su computadora y buscará la raíz del problema. Y una vez finalizado el proceso de escaneo, el problema se resuelve automáticamente.
Aparte de esto, funciona muy bien para corregir varios tipos de errores del sistema, como DLL, BSOD, errores de juegos, errores de aplicación y también para proteger su PC de ataques de virus / malware.
