¿Qué es “TPM 2.0 error Windows 11” – Error de instalación de Windows 11?
Si se enfrenta a un “error TPM 2.0 Windows 11” mientras intenta instalar Windows 11, la última versión del sistema operativo Windows en su computadora, entonces está en el lugar correcto para la solución. Aquí, se le guiará con sencillos pasos / métodos para resolver el error. Comencemos la discusión.
TPM en Windows 11: TPM significa Trusted Platform Module, que proporciona una función adicional basada en hardware y basada en seguridad dentro del procesador. Microsoft lanzó el sistema operativo Windows 11 reciente como la última versión del sistema operativo Windows y explicó que existen algunos requisitos del sistema para instalar y ejecutar Windows 11 en el dispositivo, y TPM (Módulo de plataforma segura) es uno de los requisitos principales para Windows 11.
En otras palabras, deberá habilitar la función TPM en su computadora si desea instalar y ejecutar Windows 11. También debe asegurarse de que su PC tenga la función de la versión TPM 2.0 y que esté habilitada en su dispositivo, de lo contrario, no podrá ejecutar Windows 11. Si no lo sabe, Microsoft lanzó la aplicación ‘PC Health Check’ que le ofrece verificar si su PC con Windows puede ejecutar Windows 11.
Esta PC no puede ejecutar el error de Windows 11: error de TPM 2.0
Si la aplicación PC Health Check de Microsoft muestra el mensaje “Esta PC puede ejecutar Windows 11” como resultado después de ejecutar la aplicación, entonces puede instalar y ejecutar Windows 11 en su dispositivo sin ningún problema. Pero si la aplicación ‘PC Health Check’ muestra la ventana de mensaje ‘Esta PC no puede ejecutar Windows 11’, entonces hay algo mal en su dispositivo, por eso no se le permite ejecutar Windows 11 y la función TMP 2.0 y Secure Boot deshabilitada en su dispositivo es una de las razones principales detrás de este error.
El error “Esta PC no puede ejecutar Windows 11” aparece normalmente cuando intenta instalar el sistema operativo Windows 11 en una computadora sin la función TPM 2.0 habilitada. Si TPM 2.0 no está habilitado o no lo tiene en su computadora, recibirá el error “Esta PC no puede ejecutar Windows 11. La PC debe admitir TPM 2.0”. Es posible que este error no aparezca si tiene una PC con procesador Intel de cuarta generación o posterior y, si no es así, siga las instrucciones a continuación para resolver el error.
¿Cómo reparar el error de TPM 2.0 en Windows 11?
Método 1: compruebe si TPM 2.0 está habilitado en su dispositivo
Puede verificar si su computadora es compatible con TPM 2.0 o no ejecutando la ventana Administración de TPM.
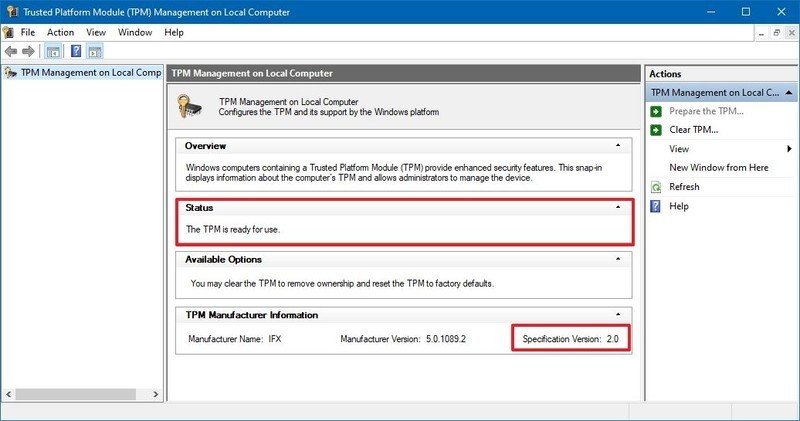
Paso 1: Presione las teclas “Windows + R” en el teclado, escriba “tpm.msc” en el cuadro de diálogo “Ejecutar” abierto y presione el botón “Aceptar” para abrir la ventana “Administración de TPM”
Paso 2: en la ventana abierta, marque “Estado” y su “Versión de especificación de TPM”. Si muestra que su dispositivo es compatible con TPM 2.0, intente instalar Windows 11 y verifique si el error está resuelto.
Método 2: habilite TPM en el modo BIOS en una computadora con Windows
Se recomienda habilitar TPM 2.0 en su dispositivo para instalar y ejecutar Windows 11 o actualizar de Windows 10 a Windows 11. Si TPM no está habilitado, puede habilitarlo usando el modo BIOS en la computadora.
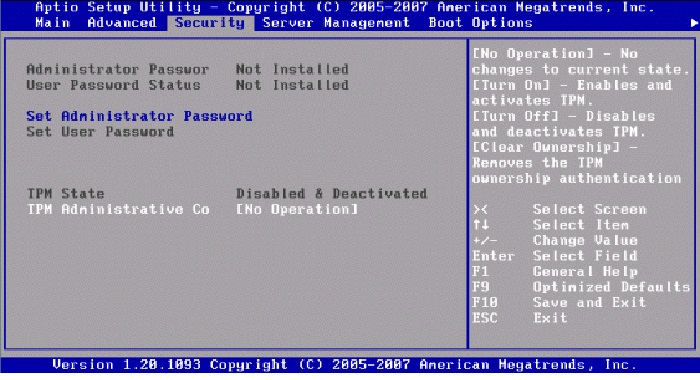
Paso 1: reinicie su computadora y cuando se inicie el reinicio, presione la tecla “F1”, “F2”, “F10”, “DEL” en el teclado para abrir el modo BIOS / UEFI en la computadora (estas teclas pueden variar según la placa base de su PC)
Paso 2: Una vez que esté en el modo BIOS / UEFI, con la tecla “Flecha” del teclado, vaya a la pestaña “Seguridad”
Paso 3: busque “TPM” y compruebe si está habilitado. Si no es así, selecciónelo y cámbielo a “Habilitado”
Paso 4: Después de eso, guarde los cambios, salga del modo BIOS / UEFI y reinicie su computadora. Después de reiniciar, intente instalar Windows 11 nuevamente y verifique si el error está resuelto.
Método 3: descargue el archivo appraiserres.dll de la compilación 21H1 de Windows 10 y reemplácelo desde appraiserres.dll en el sistema operativo Windows 11
Una forma posible de resolver “Esta PC no puede ejecutar Windows 11 – error TPM 2.0” es reemplazar el archivo appraiserres.dll del sistema operativo Windows 11 por el mismo archivo DLL de la compilación 21H1 de Windows 10. Una vez que haya reemplazado con éxito el archivo appraiserres.dll, puede intentar instalar Windows 11 en su dispositivo. Pero antes de reemplazar el archivo DLL, asegúrese de que TPM 2.0 esté habilitado en su computadora. Puede habilitar TPM 2.0 utilizando el método anterior. Actualice el firmware de su BIOS / UEFI si es necesario.
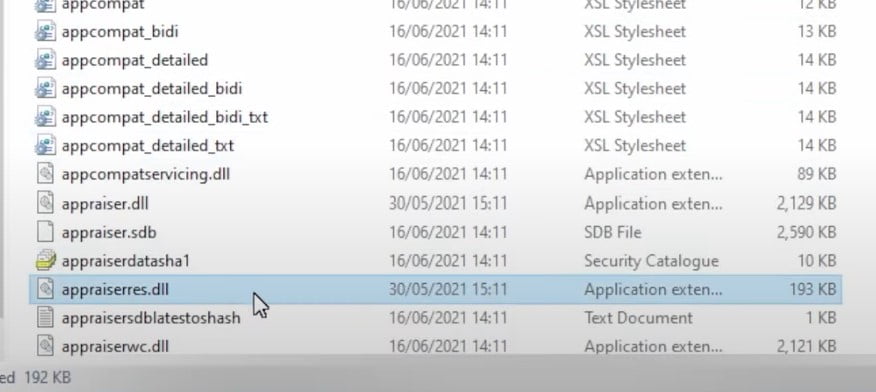
¿Cómo descargar y reemplazar el archivo appraiserres.dll en Windows 11?
Paso 1: Abra su navegador y visite la “página Dllme.com” para descargar el archivo appraiserres.dll o visite la página “https://www.dllme.com/dll/files/appraiserres_dll.html”
Paso 2: una vez abierta la página, descargue el archivo appraiserres.dll y guárdelo en el directorio de su computadora
Paso 3: Abra la ubicación donde se guarda el archivo appraiserres.dll, copie el archivo
Paso 4: Ahora, monte la ISO de Windows 11 que ha descargado / comprado haciendo clic con el botón derecho en la ISO de Windows 11 y seleccione “Montar”.
Paso 5: después del montaje, vaya a la carpeta “Fuentes” dentro de la unidad ISO de Windows 11
Paso 6: busque el archivo appraiserres.dll y elimínelo. Ahora, pegue el archivo appraiserres.dll que ha copiado en el “paso 3”
Paso 7: Una vez hecho esto, intente instalar Windows 11 en su dispositivo y verifique si funciona.
Conclusión
Estoy seguro de que esta publicación te ayudó en Cómo reparar el error TPM 2.0 de Windows 11 con varios pasos / métodos sencillos. Puede leer y seguir nuestras instrucciones para hacerlo. Eso es todo. Para cualquier sugerencia o consulta, escriba en el cuadro de comentarios a continuación.
![Cómo reparar el error de TPM 2.0 en Windows 11 [Solución]](https://pctransformation.com/es/wp-content/uploads/sites/16/2021/06/TPM-2.0-error-Windows-11_-735x400.jpg)