¿Qué es el error “No se pudo iniciar el servicio Windows Defender” en Windows 10?
Si experimentas “El servicio no se pudo iniciar Windows Defender” mientras intentas abrir el antivirus integrado de Windows “Windows Defender” en tu PC con Windows 10, entonces estás en el lugar correcto para la solución. Aquí, se le guiará con métodos / pasos sencillos para resolver el error. Comencemos la discusión.
Error “No se pudo iniciar el servicio” – Error de Windows Defender: es un problema común de Windows asociado con el software antivirus integrado de Windows “Windows Defender”. Este error indica que el servicio no se pudo iniciar, ya sea porque está deshabilitado o porque no tiene dispositivos habilitados asociados. Esta ventana de error aparece con el código de error 0x80070422 junto con dos botones “Ayuda” y “Cerrar”.
Este error le impide proteger su dispositivo Windows contra amenazas. En tal caso, debe asegurarse de tener cualquier software antivirus de terceros instalado en su computadora que pueda ayudarlo a encontrar y eliminar amenazas incluso cuando Windows Defender no responde o está deshabilitado. La posible razón detrás del “código de error de Windows Defender 0x80070422” puede ser un ataque de malware o virus en la computadora. Algunos malware como troyanos u otros están diseñados para bloquear / corromper servicios y componentes asociados con Windows Defender y dan como resultado este error.
A veces, este error también puede ocurrir debido a la interferencia de su software antivirus de terceros u otras aplicaciones instaladas en su computadora. En tal caso, puede desactivar su antivirus o el software problemático para corregir el error. Otra posible razón detrás de este error puede ser el sistema operativo Windows desactualizado, la corrupción en los archivos o problemas del sistema, los servicios de Windows Defender deshabilitados y otras razones. Busquemos la solución.
Cómo solucionar El servicio no se pudo iniciar Windows Defender – ¿Código de error 0x80070422 en Windows 10?
Método 1: Solucione el error “No se pudo iniciar el servicio Windows Defender” con la “Herramienta de reparación de PC”
“PC Repair Tool” es una forma fácil y rápida de encontrar y corregir errores BSOD, errores de DLL, errores de EXE, problemas con programas, problemas de malware o virus, archivos del sistema o problemas de registro y otros problemas del sistema con solo unos pocos clics. Puede obtener esta herramienta a través del botón / enlace a continuación.
Método 2: Ejecute SFC Scan en Windows 10
Puede ejecutar el escaneo SFC para reparar el problema de corrupción de archivos del sistema para corregir este error.
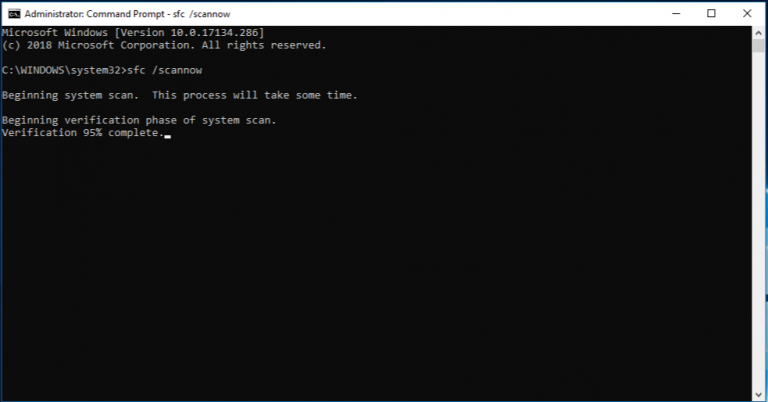
Paso 1: Presione las teclas “Windows + X” en el teclado y seleccione “Símbolo del sistema como administrador”
Paso 2: escriba el comando “sfc / scannow” y presione la tecla “Enter” para ejecutar
Paso 3: espera a completar el proceso. Una vez hecho esto, reinicie su computadora y verifique si el error está resuelto.
Método 3: desinstale su software antivirus de terceros
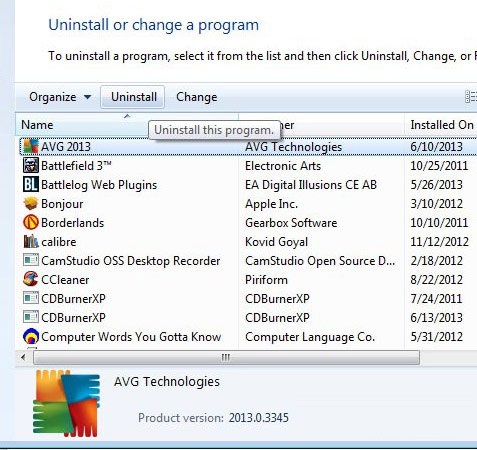
A veces, este error se produce debido a la interferencia de su antivirus de terceros o existe un conflicto de software entre Windows Defender y su antivirus de terceros. En tal caso, puede deshabilitar su software antivirus de terceros en su computadora para solucionar el problema. Para hacerlo, haga clic con el botón derecho en el icono “antivirus” en la “Bandeja del sistema” y seleccione “Desactivar”, “Detener” a opciones similares para desactivarlo. Si la desactivación del antivirus de terceros no funcionó para usted, puede desinstalar el software antivirus de terceros por completo en su computadora para solucionar el problema.
Método 4: modificar el servicio de Windows Defender
Este error de Windows Defender ocurre generalmente debido a que el servicio de Windows Defender está deshabilitado. Puede volver a habilitarlo para solucionar el problema.
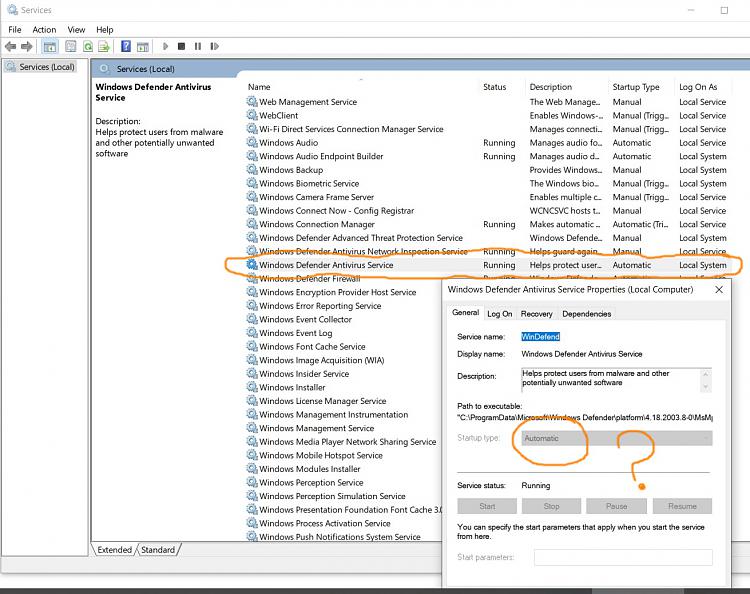
Paso 1: Presione las teclas “Windows + R” en el teclado, escriba “services.msc” en el cuadro de diálogo “Ejecutar” abierto y presione el botón “Aceptar” para abrir la ventana “Servicios”
Paso 2: busque y haga doble clic en el servicio “Windows Defender” en la lista de servicios para abrir sus “Propiedades”
Paso 3: En la ventana “Propiedades”, seleccione “Automático” en el menú desplegable “Tipo de inicio” y seleccione el botón “Inicio” en la sección “Estado del servicio”.
Paso 4: Finalmente, haga clic en el botón “Aplicar” y “Aceptar” para guardar los cambios y luego reinicie su computadora. Después de reiniciar, verifique si se resuelve el error de Windows Defender.
Método 5: Corrija “El servicio no se pudo iniciar Windows Defender” usando el Editor del Registro
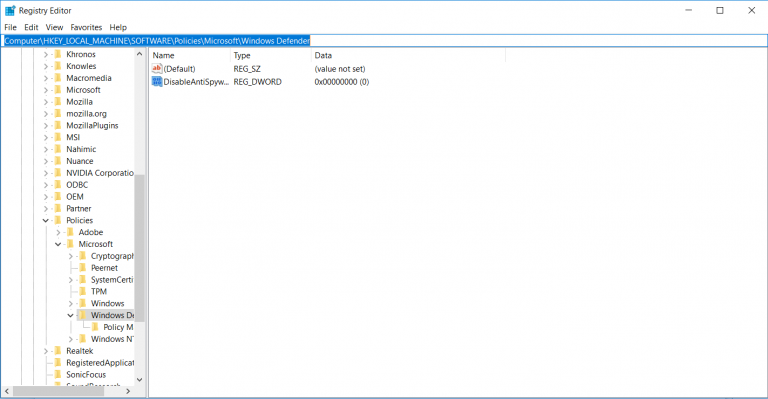
Paso 1: Presione las teclas “Windows + R” en el teclado, escriba “regedit” en el cuadro de diálogo “Ejecutar” abierto y presione el botón “Aceptar” para abrir el “Editor del registro”
Paso 2: navega a la siguiente ruta
HKEY_LOCAL_MACHINE> SISTEMA> CurrentControlSet> Servicios
Paso 3: Ahora, busque y haga clic con el botón derecho en la tecla “WinDefend” en la carpeta “Servicios” en el panel izquierdo y seleccione “Permisos …”
Paso 4: en la ventana abierta, haga clic en “Avanzado” y navegue hasta “Propietario”
Paso 5: haga clic en el nombre de su cuenta en “Cambiar propietario a:” selecciónelo y luego presione “Aplicar” y “Aceptar” para guardar los cambios.
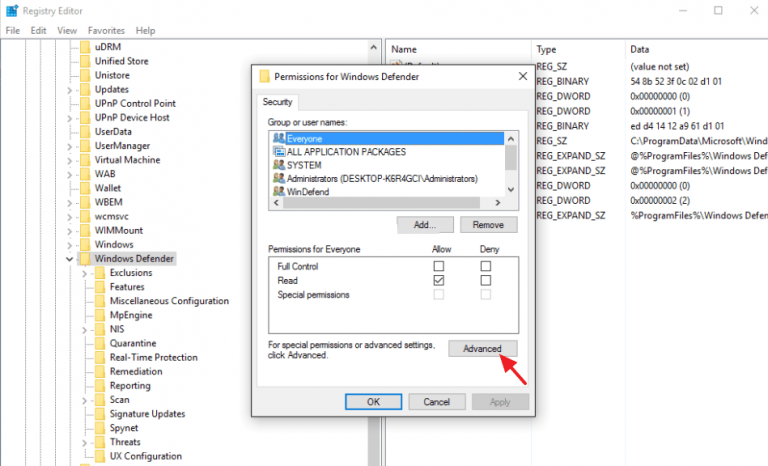
Paso 6: Ahora, de vuelta al cuadro de diálogo “Permisos”, haga clic en “Administradores” en “Nombres de grupos o usuarios” y selecciónelo.
Paso 7: haga clic en la casilla de verificación “Permitir” en “Control total” en “Permisos para administradores” y luego presione “Aplicar” y luego presione “Aceptar” para guardar
Paso 8: Después de eso, haga clic en la tecla “WinDefend” en el panel izquierdo para ver su contenido
Paso 9: busque y haga doble clic en el valor “Inicio” en el panel derecho, establezca sus datos de valor en “2” y presione “Aceptar” para guardar los cambios
Paso 10: Una vez hecho esto, reinicie su computadora y verifique si el error está resuelto.
Método 6: actualizar el sistema operativo Windows 10
La actualización del sistema operativo Windows 10 a la última versión puede resolver cualquier problema en su computadora con Windows y también mejorar el rendimiento.
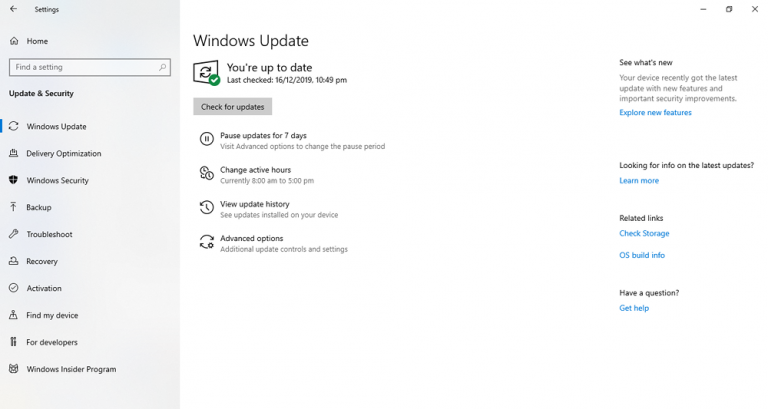
Paso 1: Presione las teclas “Windows + I” en el teclado para abrir la aplicación “Configuración” en Windows 10
Paso 2: en la aplicación “Configuración”, vaya a “Actualización y seguridad> Actualización de Windows” y haga clic en el botón “Buscar actualizaciones”.
Paso 3: Esto descargará e instalará automáticamente la actualización de Windows disponible en su computadora. Una vez hecho esto, reinicie su computadora para ver los cambios y verifique si el error de Windows Defender está resuelto.
Método 7: crear una nueva cuenta de usuario en Windows 10
Otra forma posible de resolver el problema es crear una nueva cuenta de usuario e iniciar sesión con la cuenta recién creada.
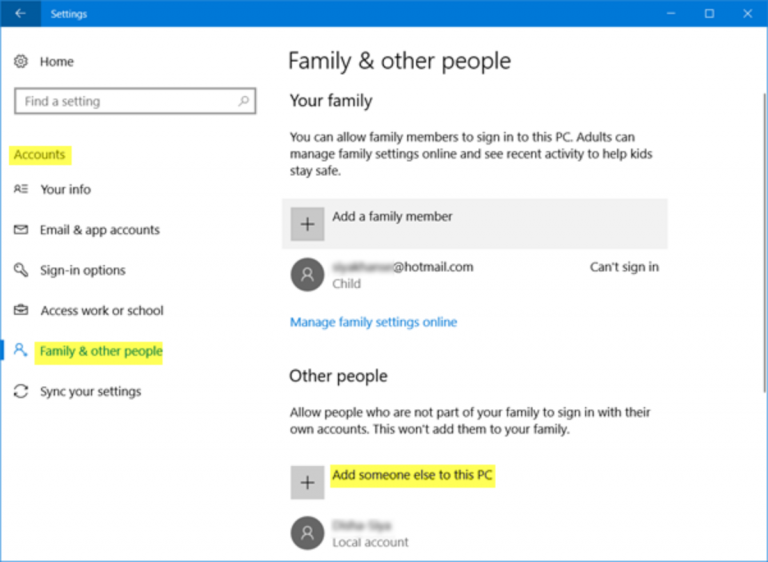
Paso 1: Abra la aplicación “Configuración” utilizando el método anterior y vaya a “Cuentas> Familia y otras personas> Agregar a otra persona a esta PC”
Paso 2: seleccione “No tengo la información de inicio de sesión de esta persona> Agregar un usuario sin cuenta de Microsoft”.
Paso 3: Ahora, ingrese el nombre de usuario deseado y luego presione “Siguiente”.
Paso 4: Una vez hecho esto, reinicie su computadora e inicie sesión con la cuenta de usuario recién creada, y verifique si se resuelve el error de Windows Defender.
Método 8: Ejecute el análisis del sistema en busca de malware o virus con el software antivirus SpyHunter
A veces, este tipo de error se produce debido a un ataque de malware o virus en la computadora. Puede solucionar el problema ejecutando un análisis del sistema en busca de malware o virus con el software SpyHunter AntiVirus. Este software le ofrece encontrar y eliminar todas las amenazas, incluido el último malware o virus en la computadora. Puede obtener esta herramienta a través del botón / enlace a continuación.
Método 9: reinstalar Windows 10
Si el problema persiste, puede intentar solucionarlo realizando una actualización de Windows en el lugar o reinstalando Windows 10.
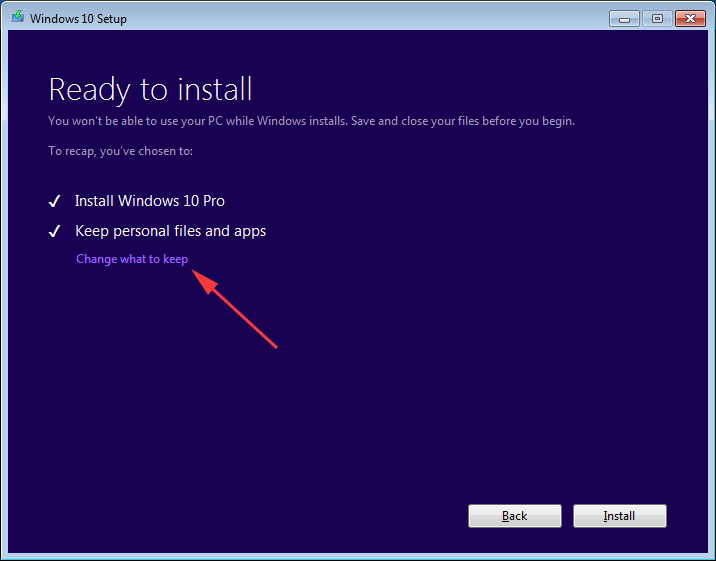
Paso 1: Abra su navegador y visite el “Sitio oficial de Microsoft”. Descargue y ejecute la “Herramienta de creación de medios”
Paso 2: en la página “Herramienta de creación de medios”, seleccione “Actualizar esta PC ahora” y espere mientras la instalación prepara los archivos necesarios.
Paso 3: Ahora, seleccione “Descargar e instalar actualizaciones (recomendado)” y siga las instrucciones en pantalla hasta que vea la pantalla “Listo para instalar”.
Paso 4: seleccione la opción “Conservar aplicaciones y archivos personales” o haga clic en “Cambiar lo que desea conservar> Conservar aplicaciones y archivos personales”
Paso 5: siga las instrucciones en pantalla para finalizar el proceso. Una vez hecho esto, reinicie su computadora y verifique si el error está resuelto.
Conclusión
Estoy seguro de que esta publicación lo ayudó a solucionar el código de error 0x80070422 de Windows Defender en Windows 10 con varios pasos / métodos sencillos. Puede leer y seguir nuestras instrucciones para hacerlo. Eso es todo. Para cualquier sugerencia o consulta, escriba en el cuadro de comentarios a continuación.
