¿Qué es el error “Acceso denegado al panel de control de Nvidia” en Windows 10?
Si experimenta el error “Acceso denegado al panel de control de Nvidia” o “Acceso denegado” mientras intenta aplicar ciertas configuraciones en la herramienta Panel de control de Nvidia en una computadora con Windows 10, entonces está en el lugar correcto para la solución. En esta publicación, se le guiará con sencillos pasos / métodos para resolver el problema. Comencemos la discusión.
“Panel de control de Nvidia”: el panel de control de Nvidia es un potente software de utilidad para jugadores de PC que ofrece la posibilidad de aplicar varias modificaciones en la configuración de los juegos y los gráficos para mejorar el rendimiento. Esta herramienta le ofrece acceso a funciones importantes de los controladores de Nvidia desde una interfaz centralizada. Si tiene una tarjeta gráfica de la marca NVIDIA integrada / conectada en su computadora con Windows 10, entonces con la herramienta Panel de control de Nvidia, puede mejorar sus gráficos y su experiencia de juego en la computadora.
Panel de control de Nvidia: el software Nvidia Utility ofrece optimización de la relación de color, configuración múltiple y renderizado 3D rápido. Esta herramienta actúa como un refuerzo del rendimiento de los juegos que le permite personalizar la inclusión de la calidad de su video mejorando la resolución y las imágenes del juego con solo unos pocos clics. Esta herramienta está disponible en las plataformas del sistema operativo Windows 7, 8 y Windows 10.
Sin embargo, varios usuarios informaron que se enfrentaron al error “Acceso denegado al panel de control de Nvidia” o “Acceso denegado” mientras intentaban realizar algunos cambios en el Panel de control de Nvidia en su computadora con Windows 10. Este problema indica que esta herramienta no está permitida en Windows 10 para aplicar la configuración seleccionada a la que desea aplicar los cambios por algunas razones.
En la mayoría de los casos, este error de “Acceso denegado” aparece cuando intenta realizar cambios en “Administrar configuración 3D” en el Panel de control de Nvidia. Además, este error puede aparecer por qué estás intentando configurar el procesador gráfico predeterminado para tu juego en una computadora con Windows 10. Una razón principal detrás de este error puede ser un problema con los controladores NVIDIA. Dependiendo del modelo de tarjeta gráfica NVIDIA conectada / integrada en su computadora con Windows 10, el controlador NVIDIA debe instalarse en la computadora en consecuencia.
Los controladores Nvidia faltantes, dañados o desactualizados pueden causar problemas como el error “Acceso denegado al panel de control de Nvidia” en su computadora. Debe asegurarse de que los controladores NVIDIA estén actualizados y, de lo contrario, debe actualizar el controlador de la tarjeta gráfica NVIDIA a la última versión para solucionar el problema.
Otra posible razón detrás de este error pueden ser los permisos necesarios para el Panel de control de Nvidia en su computadora. Debe asegurarse de que la instalación del Panel de control de Nvidia esté configurada para ejecutarse como administrador en su computadora y, si no es así, puede volver a configurarla para que se ejecute como Administrador a fin de resolver el problema. Busquemos la solución.
¿Cómo solucionar el error de acceso denegado al panel de control de Nvidia en Windows 10?
Método 1: Solucione el error “Acceso denegado al panel de control de Nvidia” con la “Herramienta de reparación de PC”
Si este error se debe a algunos problemas en su computadora con Windows, puede solucionar el problema con la “Herramienta de reparación de PC”. Este software le ofrece encontrar y solucionar problemas con programas / aplicaciones, errores de EXE, errores de DLL, problemas de malware o virus, errores de BSOD, archivos del sistema o problemas de registro y otros problemas del sistema con solo unos pocos clics. Puede obtener esta herramienta a través del botón / enlace a continuación.
Método 2: descargue y actualice los controladores de la tarjeta gráfica NVIDIA en Windows 10
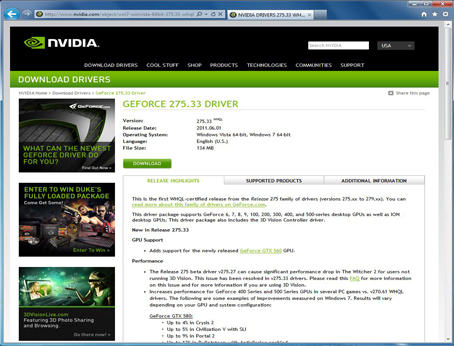
Paso 1: abra su navegador y visite el “sitio oficial de NVIDIA”. Descargue los controladores NVIDIA más recientes de acuerdo con el modelo de su tarjeta gráfica y la versión del sistema operativo instalado en la computadora.
Paso 2: Ahora, presione las teclas “Windows + X” en el teclado y seleccione “Administrador de dispositivos”
Paso 3: busque y expanda la categoría “Adaptadores de pantalla”, busque y haga clic con el botón derecho en su controlador NVIDIA y seleccione “Actualizar software del controlador”
Paso 4: Seleccione “Buscar software de controlador en mi computadora” y busque el “archivo descargado del controlador NVIDIA más reciente” haciendo clic en el botón “Examinar” y siga las instrucciones en pantalla para instalar el controlador Nvidia descargado en la computadora.
Paso 5: Una vez hecho esto, reinicie su computadora y verifique si el error está resuelto.
Método 3: desinstale el controlador NVIDIA y luego vuelva a instalarlo
Este problema también puede ocurrir debido a daños en el archivo de instalación del controlador de Nvidia. Puede desinstalar el controlador NVIDIA y luego reinstalar los controladores más recientes para solucionar el problema.
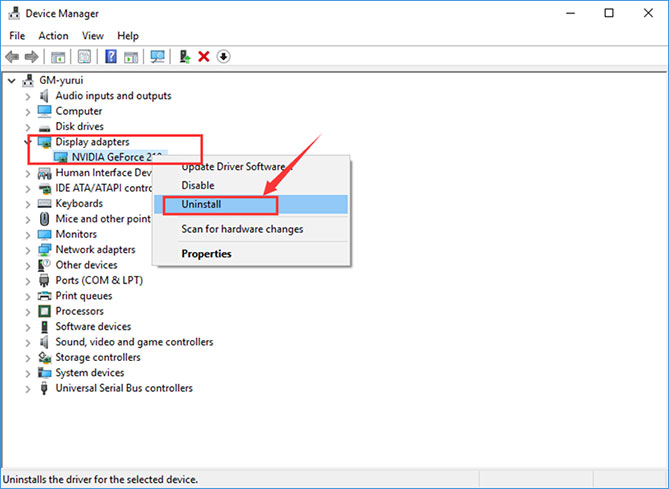
Paso 1: abra “Administrador de dispositivos” y expanda la categoría “Adaptadores de pantalla”
Paso 2: Haga clic con el botón derecho en su tarjeta gráfica Nvidia y seleccione “Desinstalar dispositivo”, y siga las instrucciones en pantalla para finalizar el proceso de desinstalación y luego reinicie su computadora.
Paso 3: Después de reiniciar, descargue y reinstale los últimos controladores de la tarjeta gráfica NVIDIA del sitio oficial de NVIDIA. Una vez hecho esto, reinicie su computadora para ver los cambios.
Descargue o reinstale la actualización del controlador de la tarjeta gráfica NVIDIA en Windows 10 [automáticamente]
También puede intentar actualizar el controlador de su tarjeta gráfica NVIDIA a la versión más reciente utilizando la “Herramienta de actualización automática de controladores”. Este software le ofrece encontrar th e las últimas actualizaciones para todos los controladores de Windows y luego instálelas en su computadora. Puede obtener esta herramienta a través del botón / enlace a continuación.
Método 4: Revertir el controlador NVIDIA
Si la versión actual del controlador de NVIDIA está causando el error “Acceso denegado al panel de control de Nvidia” u otros problemas, puede desinstalar el controlador actual e instalar el controlador de versiones anteriores, lo que significa que puede realizar una reversión del controlador.
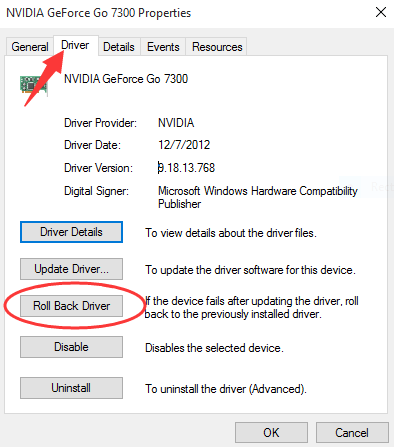
Paso 1: abra “Administrador de dispositivos” y expanda la categoría “Adaptadores de pantalla”
Paso 2: haga clic con el botón derecho en su tarjeta gráfica NVIDIA y seleccione “Propiedades”
Paso 3: en la ventana “Propiedades”, seleccione la pestaña “Controlador” y haga clic en el botón “Revertir controlador”
Paso 4: siga las instrucciones en pantalla para finalizar la operación de reversión. Si la opción “Revertir” está atenuada, significa que el dispositivo no se actualizó recientemente. En tal caso, puede probar el “Método 2” para actualizar su controlador NVIDIA.
Método 5: Ejecute la herramienta del panel de control de Nvidia como administrador
Puede configurar la herramienta del Panel de control de Nvidia para que se ejecute como administrador a fin de corregir el error “Acceso denegado”.
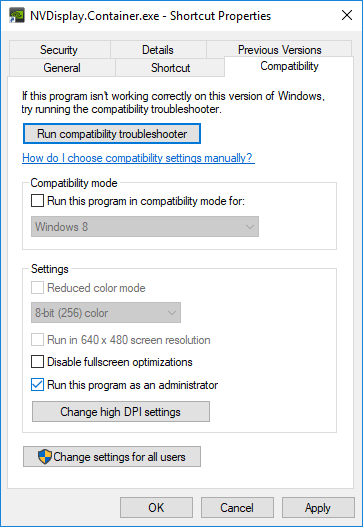
Paso 1: abra el “Explorador de archivos” en Windows 10 y navegue hasta la siguiente ruta
C: \ Archivos de programa \ NVIDIA Corporation \ Control Panel Client
Paso 2: Busque y haga clic con el botón derecho en “Nvidia Control Panel.exe” o su ejecutable, y seleccione “Propiedades”
Paso 3: en la ventana “Propiedades”, haga clic en la pestaña “Compatibilidad” y marque la casilla de verificación “Ejecutar este programa como administrador” y luego presione “Aplicar” y el botón “Aceptar” para guardar los cambios.
Paso 4: Una vez hecho esto, intente ejecutar la herramienta Panel de control de Nvidia con el administrador y verifique si el error está resuelto.
Método 6: Restaurar la versión anterior del controlador NVIDIA
Este método es para aquellos usuarios que están usando Protección del sistema o Restaurar sistema en su PC con Windows 10, y en tal caso, es posible obtener y restaurar la versión anterior del controlador NVIDIA en la computadora en caso de cualquier problema con la versión actual del controlador.
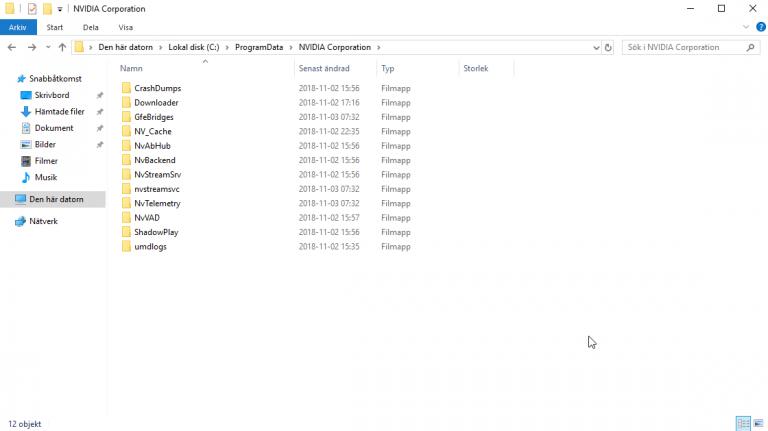
Paso 1: abra el “Explorador de archivos” en Windows 10 y navegue hasta la siguiente ruta
C: \ ProgramData \ NVIDIA Corporation \ DRS
Paso 2: si no puede ver la carpeta “ProgramData”, puede habilitarla haciendo clic en la pestaña “Ver” en el menú “Explorador de archivos” y haciendo clic en la casilla de verificación “Elementos ocultos” en la sección “Mostrar / Ocultar”
Paso 3: Una vez que los “Elementos ocultos” estén habilitados, navegue hasta la ruta “C: \ ProgramData \ NVIDIA Corporation \ DRS”.
Paso 4: Haga clic con el botón derecho en la carpeta “DRS” y seleccione “Propiedades”. Haga clic en la pestaña “Versión anterior” en la ventana “Propiedades” abierta y busque varias versiones de carpeta
Paso 5: Elija los más recientes de la lista, pero asegúrese de que la carpeta muestre la fecha anterior a que comenzara a ocurrir el error.
Paso 6: Finalmente, haga clic en el botón “Restaurar” y siga las instrucciones en pantalla para finalizar. Una vez hecho esto, reinicie su computadora y verifique si el problema está resuelto.
Método 7: reinicie el servicio del controlador de pantalla de Nvidia
Paso 1: Presione las teclas “Windows + R” en el teclado, escriba “services.msc” en el cuadro de diálogo “Ejecutar” abierto y presione el botón “Aceptar” para abrir la ventana “Servicios”
Paso 2: busque y haga clic con el botón derecho en el servicio “Controlador de pantalla Nvidia” y seleccione la opción “Reiniciar”
Paso 3: Ahora, haga doble clic en el servicio “Controlador de pantalla Nvidia” para abrir “Propiedades”. Seleccione “Automático” en el menú desplegable “Tipo de inicio” y presione “Aplicar” y “Aceptar” para guardar los cambios.
Método 8: deshabilitar la barra de juegos en Windows 10
Este error también se puede solucionar desactivando Game Bar en Windows 10.
Paso 1: Abra la aplicación “Configuración” en Windows 10 y busque o vaya a “Juegos”
Paso 2: En el panel izquierdo, haga clic en “Barra de juegos” y apague el interruptor de palanca “Barra de juegos” en el panel derecho. Una vez hecho esto, verifique si el error está resuelto.
Conclusión
Estoy seguro de que esta publicación lo ayudó a solucionar el acceso denegado al Panel de control de Nvidia en Windows 10 con varios pasos / métodos sencillos. Puede leer y seguir nuestras instrucciones para hacerlo. Eso es todo. Para cualquier sugerencia o consulta, escriba en el cuadro de comentarios a continuación.
