¿Qué es BootCamp en Windows 10?
Si está experimentando un “problema de falta de BootCamp” en Windows 10, entonces está en el lugar correcto para la solución. Aquí, se le guiará con sencillos pasos / métodos para resolver el problema. Comencemos la discusión.
“BootCamp”: BootCamp o Boot Camp Assistant es un software de utilidad de arranque múltiple incluido con MacOS de Apple que le ayuda a instalar el sistema operativo Microsoft Windows en una computadora Mac con procesador Intel. Significa que puede instalar el sistema operativo Windows 10 en su computadora Mac basada en Intel usando BootCamp o Boot Camp Assistant Tool.
Cuando instale el sistema operativo Windows 10 en su computadora Mac usando esta herramienta, el sistema operativo Windows y las aplicaciones tendrán acceso completo al hardware a diferencia de las máquinas virtuales. Una vez que el sistema operativo Windows se haya instalado correctamente en Mac, debe instalar los controladores BootCamp para que el trackpad y otras funciones funcionen. El icono de Boot Camp en la “Bandeja del sistema” de la barra de tareas le ofrece un acceso rápido al Panel de control de Boot Camp.
El Panel de control de Boot Camp te ofrece modificar el disco de inicio predeterminado y un par de configuraciones de teclado y trackpad. Además, el ícono de Boot Camp le ofrece reiniciar rápidamente en MacOS X con solo unos pocos pasos. Sin embargo, varios usuarios informaron que se enfrentaron a ‘BootCamp perdido en Windows 10’ mientras intentaban acceder al icono de BootCamp o al Panel de control de Boot Camp en la ‘Bandeja del sistema’ de Windows 10. Algunos usuarios también informaron que después de instalar Windows 10 en Mac, no pudieron finalizar la descarga de los controladores de Boot Camp porque Mac reinició el ciclo, y no pueden volver a Mac porque Boot Camp Manager falta el problema en Mac. Busquemos la solución.
¿Cómo arreglar BootCamp que falta en Windows 10?
Método 1: actualizar los controladores Boot Camp
Este problema también puede ocurrir debido a controladores Boot Camp obsoletos o dañados. Puede actualizar los controladores Boot Camp para solucionar el problema.
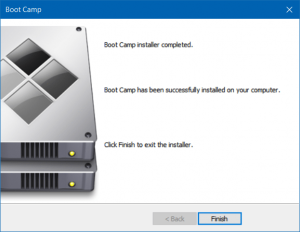
Paso 1: asegúrese de que su dispositivo esté conectado a Internet. Ahora, abra la carpeta Boot Camp Assistant desde la carpeta “Utilidades” en Mac
Paso 2: asegúrese de que la opción “Descargar el software de soporte técnico de Windows más reciente de Apple” esté marcada en todas las opciones que aparecieron, y luego presione “Continuar”
Paso 3: Inserte la unidad flash USB en su computadora Mac como disco de destino y luego presione “Continuar”
Paso 4: Ingrese su nombre de usuario y contraseña de administrador. Después de eso, Boot Camp Assistant debería descargar los controladores a su unidad flash USB.
Paso 5: Una vez hecho esto, cierra Boot Camp Assistant. Asegúrese de que el USB esté conectado a Mac y vaya a “Preferencias del sistema> Disco de inicio” y seleccione el icono de volumen de Windows en las listas de controladores
Paso 6: Finalmente, haga clic en “Reiniciar” para reiniciar la Mac y verifique si el problema está resuelto.
Método 2: descargue e instale los controladores Boot Camp
Si el controlador Boot Camp falta o está dañado, también puede intentar solucionar el problema descargando e instalando los controladores más recientes.
Paso 1: Abra su navegador y descargue los últimos controladores Boot Camp del sitio oficial. Ahora, abra la carpeta “Boot Camp” en la unidad Flash e instale los controladores que descargó
Paso 2: Haga clic en “Sí” y haga clic en “Reparar para reinstalar” o “Actualizar el software de soporte de Windows instalado anteriormente”
Paso 3: En la siguiente ventana, haga clic en “Continuar> Sí” para finalizar la instalación y reinicie la computadora para ver los cambios.
Método 3: compruebe si el icono de Boot Camp está oculto
A veces, se produce un problema de “Falta BootCamp en Windows 10” si el icono de Boot Camp está oculto. Puede mostrar el icono para solucionar el problema.
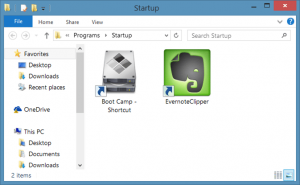
Paso 1: Abra la aplicación “Configuración” en Windows 10 y vaya a “Personalización> Barra de tareas”
Paso 2: En la sección “Área de notificación”, haga clic en el enlace “Seleccionar qué iconos aparecen en la barra de tareas” y luego active la entrada “Administrador de Boot Camp”. Una vez hecho esto, verifique si el error está resuelto.
Método 4: compruebe si Boot Camp Manager se está iniciando con Windows
Paso 1: Presione las teclas “CTRL + MAYÚS + ESC” en el teclado para abrir el “Administrador de tareas”
Paso 2: Haga clic en la pestaña “Inicio”, busque “Boot Camp” y compruebe si no está deshabilitado. Si está inhabilitado, selecciónelo y haga clic en “Habilitar”
Método 5: agregar el ícono de Boot Camp a la bandeja del sistema de la barra de tareas
Si falta el ícono de Boot Camp en la bandeja del sistema de la barra de tareas, puede intentar solucionar el problema agregando el ícono de Boot Camp.
Paso 1: Abra el “Panel de control” en Windows 10 y haga clic en la opción “Ver por” para seleccionar “Iconos pequeños”
Paso 2: Busque y haga clic con el botón derecho en el subprograma “Boot Camp” y seleccione “Crear acceso directo” para crear un acceso directo de Boot Camp en el escritorio.
Paso 3: ahora, debe poner este acceso directo en la carpeta de Inicio
Paso 4: Presione las teclas “Windows + R” en el teclado, escriba “shell: inicio” en el cuadro de diálogo “Ejecutar” abierto y presione “Aceptar” para abrir la carpeta “Inicio”
Paso 5: Ahora, copie o mueva el acceso directo que ha creado en el escritorio a esta carpeta.
Paso 6: Una vez hecho esto, reinicie su computadora y verifique si el error está resuelto.
Método 6: Restablecer PRAM
Paso 1: APAGUE su Mac presionando el botón “Encendido”
Paso 2: Encienda su computadora y presione las teclas “Comando + Opción + P + R” en el teclado antes de que aparezca la pantalla gris, y mantenga presionadas las teclas
Paso 3: cuando escuche el sonido de inicio , puedes soltar las teclas. Una vez hecho esto, verifique si el problema está resuelto.
Conclusión
Estoy seguro de que este artículo le ha ayudado a solucionar el problema “Falta BootCamp en Windows 10” con varios pasos sencillos. Puede leer y seguir nuestras instrucciones para hacerlo. Eso es todo. Para cualquier sugerencia o consulta, escriba en el cuadro de comentarios a continuación.
