La mayoría de los usuarios encuentran este problema en Windows 10 y 8.1. Por lo general, este error se produce al actualizar Windows. A veces, este error también puede aparecer cuando instala nuevos programas o restaura el sistema cuyo proceso contiene conflictos de archivos.
Generalmente, este error es causado por problemas con programas de terceros y no por componentes de Windows dañados o faltantes. En la mayoría de los casos, el software antivirus de terceros es la causa del error inesperado.
Hay muchas razones detrás de la aparición de este tipo de código de error. Entre todas, las principales causas de “Ocurrió un error no especificado durante la Restauración del sistema. (0x8000ffff) ”es un error de los servidores de aplicaciones de Microsoft.
Según Microsoft, este problema ocurre cuando los servidores están inactivos o si hay una gran carga en el servidor.
¿Qué causa el error inesperado 0x8000ffff en Windows 10?
Por lo general, este error aparece debido a lo siguiente:
- Software o programas defectuosos
- Archivos de sistema dañados o dañados
- Infecciones por virus, malware y troyanos
- Controladores del sistema obsoletos o dañados
- Errores en las actualizaciones de Windows
- Deshabilitar el servicio de instantáneas de volumen
¿Cómo solucionar el error inesperado 0x8000ffff?
En este artículo, hay varios métodos que le ayudarán a corregir este código de error. Revíselo uno por uno para deshacerse del problema:
Método 1: Ejecute el análisis SFC y DISM: en primer lugar, es importante asegurarse de que todos los archivos del sistema sean correctos y estén disponibles en su lugar exacto. En algunos casos, debido a la infección por virus, los archivos de Windows se corrompen y causan problemas en la PC con Windows 10. Por lo tanto, para verificar los archivos del sistema, realice un escaneo SFC. Para hacerlo, siga estos pasos:
Presione Win + S> escriba cmd en el cuadro de búsqueda
Haga clic con el botón derecho en el símbolo del sistema y elija Ejecutar como administrador
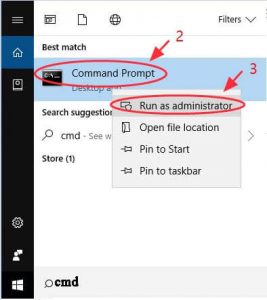
Dentro de él, escriba sfc / scannow y toque la tecla Enter
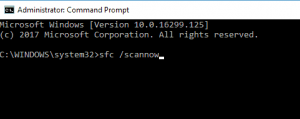
Este comando escaneará los archivos del sistema y reparará todos los archivos dañados
Si no puede reparar los archivos del sistema después de usar el comando SFC, puede intentar ejecutar el comando DISM:
Abra el símbolo del sistema con privilegios de administrador y escriba DISM / Online / Cleanup-Image / RestoreHealth / luego presione la tecla Enter
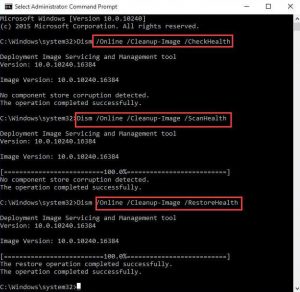
Después de finalizar el escaneo de DISM, verifique si el problema está solucionado o no.
Método 2: Establecer la fecha y hora correctas: Los datos y la hora incorrectos también pueden causar este problema y bloquear la Tienda Windows. Para resolverlo, establezca una fecha y una hora válidas. Para hacer esto, siga los pasos que se indican a continuación:
Haga clic con el botón derecho en el icono del reloj que se presenta en la esquina inferior derecha de la barra de tareas de su computadora, y luego seleccione Ajustar fecha / hora
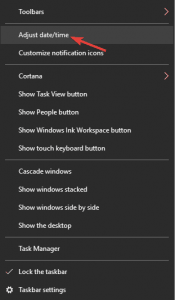
A continuación, busque la opción Establecer hora automáticamente y apáguela. Después de unos segundos, vuelva a encenderlo.
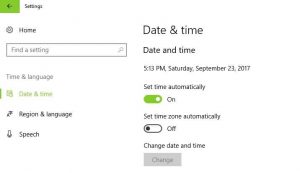
Después de la actualización, intente ejecutar la actualización nuevamente.
Método 3: escanee la PC en busca de virus / infección de malware: algunos errores de Windows 10 pueden ser causados por virus o ataques de malware. Si está infectado con malware, escanee todo su sistema para detectar y eliminar los archivos de su computadora para resolver el problema.
Para hacerlo, puede escanear su PC con la herramienta antivirus / antimalware de terceros. Si está buscando una herramienta antivirus confiable, le recomendamos encarecidamente que utilice Spyhunter. Esta herramienta es muy buena para eliminar virus / malware de la computadora con solo un escaneo.
Método 4: Restablecer la caché de la tienda: en algunos casos, la caché de la tienda de aplicaciones de Microsoft puede evitar la descarga, instalación o incluso la actualización de ciertas aplicaciones. En tal caso, restablecer Store Cache puede ayudarlo a solucionar el problema. Para hacerlo, siga cuidadosamente los pasos que se indican a continuación:
Presione Win + R> escriba WSReset.exe y presione la tecla Enter para ejecutarlo
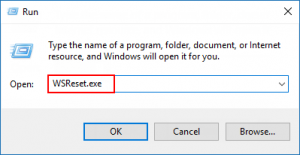
Este comando borrará el caché de la Tienda Windows
Después de restablecer la caché de la aplicación, intente instalar / actualizar aplicaciones sin enfrentar el error.
Método 5: Actualizar controladores de dispositivo: otro motivo de la aparición de este código de error son los controladores de dispositivo dañados. Para solucionarlo, debe actualizar el controlador del dispositivo de su computadora para que no cree ninguna interrupción al instalar las actualizaciones de Windows. Puede seguir los pasos a continuación:
Presione la tecla Windows + X para abrir el menú de acceso rápido
Seleccione Administrador de dispositivos en el menú.
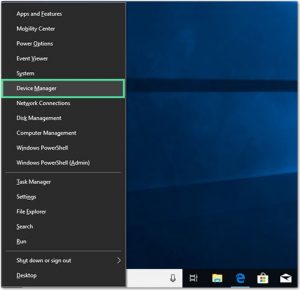
En las ventanas del Administrador de dispositivos, vaya a las entradas del dispositivo y haga clic en él.
Haga clic con el botón derecho en el controlador problemático y seleccione la opción Actualizar controlador en el menú.
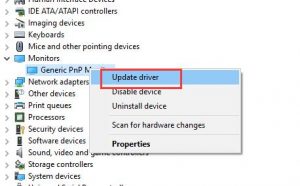
A continuación, haga clic en Buscar automáticamente el software del controlador actualizado
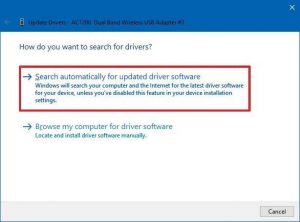
Si el error se debe a controladores obsoletos, esta solución lo ayudará a resolverlo.
Método 6: eliminar aplicaciones problemáticas: este problema también puede ocurrir debido a ciertas aplicaciones de terceros. Como algunas aplicaciones pueden interferir con el proceso de actualización de Windows 10 y, por lo tanto, podría ser la razón detrás de este error. Si encuentra alguna aplicación problemática, primero debe verificar el registro de instalación:
Navegue hasta el directorio C: $ WINDOWS. ~ BTSourcesPanther copiando y pegando la ruta en la barra de direcciones.
Después, busque el archivo que se parece a este <array_of_symbols> _APPRAISER_HumanReadable.xml.
Abra este archivo en el Bloc de notas.
Busque y abra aplicaciones que tengan asignado BlockingApplication = True.
Estas aplicaciones están deteniendo el proceso de instalación, así que elimínelas.
Método 7: Activar el servicio de instantáneas de volumen: para activar el servicio de instantáneas de volumen, siga los pasos que se indican a continuación:
Presione Win + R> escriba services.msc y presione la tecla Enter
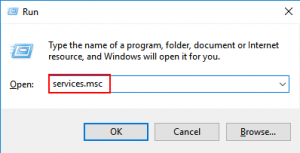
Ahora, haga doble clic en Volume Shadow Copy presente en el extremo inferior de los servicios resultantes
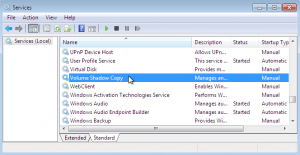
Elija la opción Automática presente en “Tipo de inicio” y presione OK
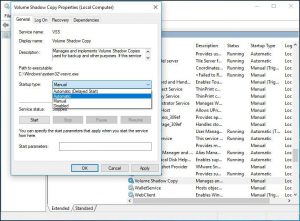
Después de eso, reinicie su computadora.
Las mejores y más fáciles soluciones para corregir un error inesperado 0x8000ffff
Las soluciones mencionadas anteriormente son confiables y se espera que funcione para corregir el error inesperado 0x8000ffff en Windows 10. Pero si aún encuentra el problema, intente utilizar la Herramienta de reparación de PC. Esta herramienta avanzada es capaz de solucionar todo tipo de problemas y errores de Windows con solo escanear una vez.
Con esto, puede corregir errores como errores de DLL, errores de actualización, errores de BSOD, reparar entradas, errores de tiempo de ejecución y mucho más.
