Muchos usuarios de Windows se quejan del error ucrtbase.dll Windows 10 y buscan una solución para deshacerse de este problema de inmediato. Si está buscando lo mismo, lea este artículo detenidamente.
El error Ucrtbase.dll se considera un tipo de archivo de biblioteca de vínculos dinámicos. Es parte del producto del sistema operativo Microsoft Windows. Puede tener el problema cuando el sistema se está iniciando o cuando falta el archivo.
Esto sucede porque los archivos se borraron por error o cuando la pieza no se instaló correctamente. Aparte de esto, este problema puede desencadenarse después de una actualización del sistema operativo Windows o una nueva instalación.
Puede encontrar este error con diferentes mensajes. Por lo tanto, aquí hay un error común de Windows 10 de ucrtbase.dll que pueden ocurrir en su sistema:
ucrtbase.dll no encontrado
Falta el archivo ucrtbase.dll.
Esta aplicación no pudo iniciarse porque no se encontró ucrtbase.dll. Reinstalar la aplicación podría resolver el problema.
Este programa no puede continuar porque ucrtbase.dll no se encuentra en su computadora.
No se puede encontrar [PATH] \\ ucrtbase.dll
No se puede iniciar [APLICACIÓN]. Falta un componente requerido: ucrtbase.dll. Instala [APLICACIÓN] de nuevo.
Hay varias razones para recibir este mensaje de error. Entonces, echemos un vistazo a las razones que causan este problema en PC con Windows.
- Archivos del sistema dañados / faltantes
- Instalación incorrecta de programa o aplicación
- Si el programa es defectuoso
- Si el archivo o la PC están infectados con malware o virus
- Ejecutar un sistema operativo Windows desactualizado
Independientemente de las razones por las que puede resolver este problema con las siguientes soluciones que se indican a continuación:
Solución 1: Actualice el controlador de su dispositivo: este error también puede ocurrir debido a los controladores del sistema obsoletos o dañados. Por lo tanto, intente actualizar el controlador del dispositivo y, para hacerlo, siga los pasos dados:
Vaya al cuadro de búsqueda de Windows> escriba Dispositivo> elija Administrador de dispositivos y ábralo
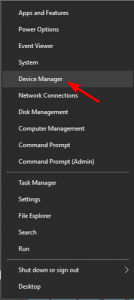
En la siguiente ventana, expanda los adaptadores de pantalla para ubicar el controlador de su dispositivo
A continuación, haga doble clic en el controlador del dispositivo> para abrir Propiedades> vaya a la pestaña Controlador> haga clic en Actualizar controlador
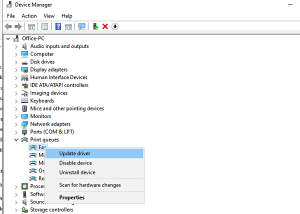
A continuación, haga clic en Buscar automáticamente el software del controlador actualizado
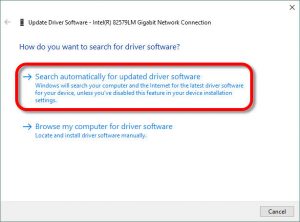
Y espere a que finalice el proceso de escaneo y vea si los controladores se actualizan o no.
Solución 2: Ejecute el análisis SFC: un sistema de Windows dañado también es una de las razones que desencadenan este problema en Windows 10. En esta situación, puede reparar los archivos dañados ejecutando la utilidad incorporada de Windows –SFC
Para ello, siga estas instrucciones:
Presione la tecla de Windows
Escriba cmd, haga clic con el botón derecho en el resultado de la búsqueda y elija ejecutar como administrador
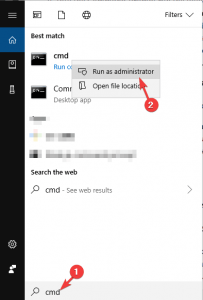
En la ventana del símbolo del sistema, escriba sfc / scannow y presione la tecla Intro
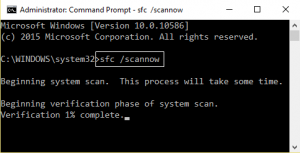
Para que el comando se ejecute y comience a escanear su PC, debe esperar un par de minutos
Una vez hecho esto, puede reiniciar su computadora
Solución 3: Actualice Windows: Windows desactualizado también puede ser responsable de la aparición de este error. La mejor manera de evitar esto es actualizar sus ventanas siguiendo los pasos que se mencionan a continuación:
Haga clic en el icono Inicio> Configuración.
Seleccione la opción Actualización y seguridad en la aplicación Configuración de Windows.
Vaya a la pestaña Windows Update y haga clic en el botón Buscar actualizaciones
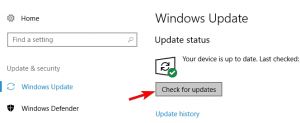
Si hay actualizaciones disponibles para descargar, haga clic en Instalar actualizaciones
Una vez finalizada la actualización, reinicie su sistema.
Solución 4: Realice la restauración del sistema: realizar la restauración del sistema también es una de las soluciones que puede ayudarlo a solucionar este problema. Revertirá su Windows al estado anterior en el que no recibirá este mensaje de error. Para hacerlo, siga estos pasos:
Haga clic en el icono Inicio de Windows> Escriba Restaurar y presione Crear un punto de restauración
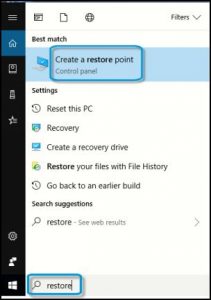
Vaya a la pestaña Protección del sistema> Haga clic en el botón Restaurar sistema
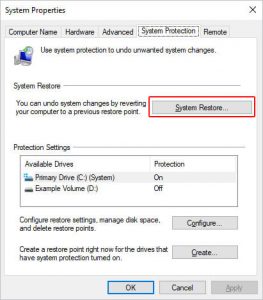
Toque el botón Siguiente
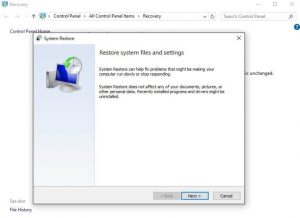
Seleccione el punto de restauración al que desea que el sistema retroceda y haga clic en Siguiente
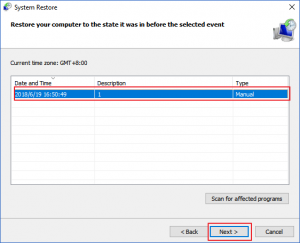
Haga clic en el botón Finalizar
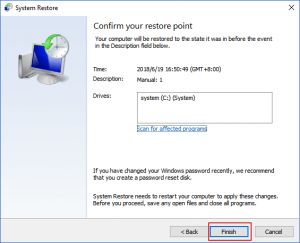
Windows iniciará el proceso de restauración, ya que esto puede llevar algún tiempo, así que tenga paciencia y espere a que termine.
Una vez que se restaure su sistema, abra cualquier programa y verifique el error ucrtbase.dll Windows 10.
Solución 5: Registre el archivo defectuoso en Windows: si descubre que algunas de las funciones de Windows no funcionan correctamente, es posible que deba registrar sus archivos dll.
Para hacerlo, abra un símbolo del sistema como administrador y escriba regsvr32 ucrtbase.dll
Manera fácil de reparar el error ucrtbase.dll windows 10
Si los métodos indicados anteriormente no funcionaron para solucionar este problema, esta es una manera fácil de corregir este error. Prueba la herramienta de reparación de PC. Esta es una de las increíbles herramientas que escaneará todo su sistema operativo, detectará todos los errores y los resolverá automáticamente sin ningún problema.
