¿Qué es “error intelppm.sys – error de pantalla azul de la muerte (BSOD)” en Windows 10?
Si está experimentando un problema de “error intelppm.sys Windows 10 – error BSOD” mientras intentaba iniciar la computadora con Windows 10 o se produjo en medio de su trabajo en la computadora, entonces está en el lugar correcto para la solución. Aquí, se le guiará con sencillos pasos / métodos para resolver el problema. Comencemos la discusión.
intelppm.sys error BSOD en Windows 10: es un problema común de Windows considerado como error de pantalla azul de la muerte (BSOD). Este error suele aparecer en medio de su trabajo en una computadora con Windows o durante el inicio de Windows. Este error BSOD le impide acceder cómodamente al escritorio de Windows y provoca un ciclo de reinicio de Windows.
El error intelppm.sys en Windows 10 es uno de los archivos del sistema del controlador de Windows 10. Este error de BSOD aparece con algunos mensajes que dicen “Su PC tuvo un problema que no pudo manejar y ahora debe reiniciarse. Puede buscar errores en línea [BSOD] (intelppm.sys) “. Además, este error BSOD aparece con algunos códigos de detención de Windows que incluyen:
- DETENER 0 × 0000007A: ENTRADA DE DATOS DEL NÚCLEO (intelppm.sys)
- DETENER 0x0000007E: EXCEPCIÓN DE HILO DEL SISTEMA NO MANEJADA (intelppm.sys)
- DETENER 0x0000001E: EXCEPCIÓN KMODE NO MANEJADA (intelppm.sys)
- DETENER 0x0000000A: IRQL NO MENOS IGUAL (intelppm.sys)
- DETENER 0x0000003B: EXCEPCIÓN DE SERVICIO DEL SISTEMA (intelppm.sys)
- DETENER 0x00000050: FALLO DE PÁGINA EN UN ÁREA NO LOCALIZADA (intelppm.sys)
La posible razón detrás de este error BSOD puede ser la corrupción en los archivos del sistema o el registro, controladores del sistema dañados, problemas con el hardware adjunto / integrado a su computadora, disco duro de memoria dañado o RAM, ataque de malware o virus en la computadora, sistema operativo Windows 10 desactualizado y otras razones. Es posible resolver el problema con nuestras instrucciones. Busquemos la solución.
¿Cómo reparar el error intelppm.sys de Windows 10?
Método 1: Solucione el “error intelppm.sys – error BSOD” en Windows 10 con la “Herramienta de reparación de PC”
“PC Repair Tool” es una manera fácil y rápida de encontrar y corregir errores BSOD, errores DLL, errores EXE, problemas con programas, problemas de malware o virus, archivos del sistema o problemas de registro y / u otros problemas del sistema con solo unos pocos clics. Puede obtener esta herramienta a través del botón / enlace a continuación.
Método 2: Ejecute SFC Scan, DISM Scan y CHKDSK Scan en Windows 10
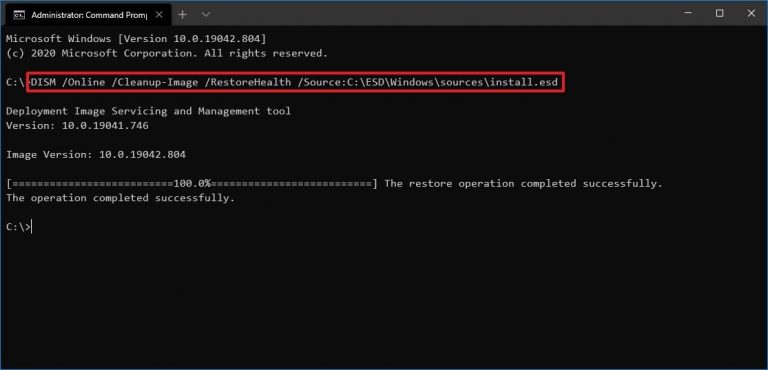
Puede ejecutar el escaneo SFC para reparar archivos del sistema, ejecutar el escaneo DISM para reparar la imagen del disco duro y ejecutar el escaneo CHKDSK para reparar el problema de los discos duros para resolver este error BSOD en la computadora.
Paso 1: presione las teclas “Windows + X” en el teclado y seleccione “Símbolo del sistema como administrador”
Paso 2: Ejecute SFC Scan. Escriba el comando “sfc / scannow” y presione la tecla “Enter” para ejecutar
Paso 3: Una vez ejecutado, ejecute el escaneo CHKDSK. Escriba el comando “chkdsk C: / f” y presione la tecla “Enter” para ejecutar
Paso 4: Una vez ejecutado, ejecute el escaneo DISM. Escriba el siguiente comando y presione la tecla “Enter” para ejecutar
DISM / Online / Cleanup-Image / RestoreHealth
Paso 5: Espere a que se complete. Una vez hecho esto, reinicie su computadora y verifique si el error BSOD está resuelto.
Método 3: actualice los controladores de Windows 10 mediante el Administrador de dispositivos
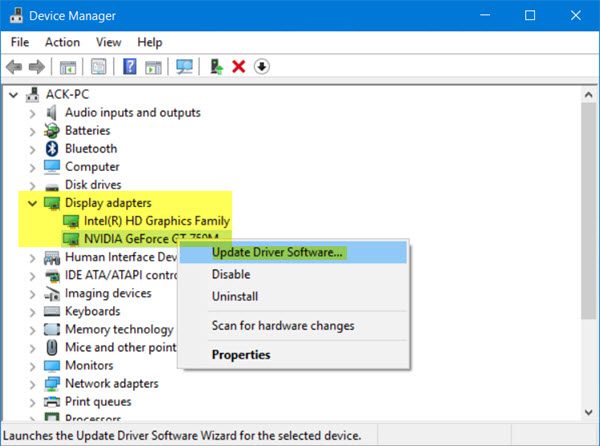
La actualización de los controladores de Windows 10 puede resolver el problema. Intentemos.
Paso 1: Presione las teclas “Windows + X” en el teclado y seleccione “Administrador de dispositivos”
Paso 2: expanda cada categoría de dispositivo, haga clic con el botón derecho en el dispositivo que muestra “Signo de exclamación amarillo” y seleccione “Actualizar controlador”
Paso 3: siga las instrucciones en pantalla para finalizar el proceso de actualización. Repita los mismos pasos para actualizar todos los demás controladores necesarios. Una vez hecho esto, reinicia tu computadora.
Actualizar los controladores de Windows 10 [automáticamente]
También puede intentar actualizar sus controladores de Windows con la “Herramienta de actualización automática de controladores”. Este software encontrará automáticamente las últimas actualizaciones para todos los controladores de Windows y luego las instalará en su computadora.
Método 4: Solucione el error intelppm.sys de Windows 10 con el “Editor del registro”
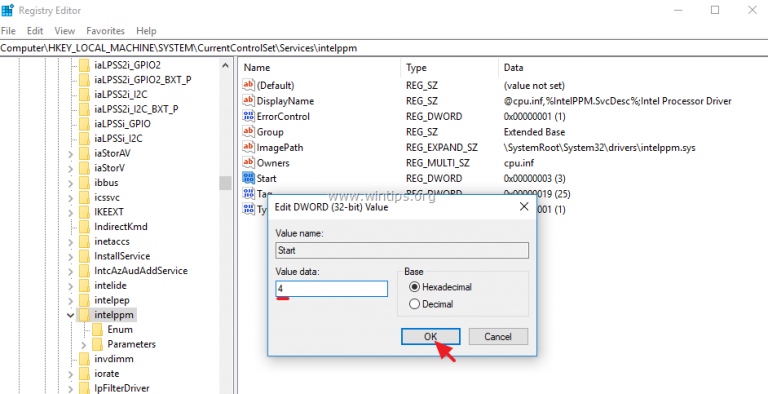
Paso 1: Presione las teclas “Windows + R” en el teclado, escriba “regedit” en el cuadro de diálogo “Ejecutar” abierto y presione el botón “Aceptar” para abrir el “Editor del registro”
Paso 2: ahora, navega hasta la siguiente ruta
HKEY_LOCAL_MACHINE \ SYSTEM \ CurrentControlSet \ Services \ Processor
Paso 3: En el panel derecho, busque y haga doble clic en “Iniciar” DWORD para abrir la ventana “Editar DWORD”, establezca su valor en “4” y presione “Aceptar” para guardar.
Paso 4: ahora, navega hasta la siguiente ruta
HKEY_LOCAL_MACHINE \ SYSTEM \ CurrentControlSet \ Services \ Intelppm
Paso 5: busque y seleccione la subclave “Intelppm” y haga doble clic en “Iniciar” DWORD
Paso 6: establezca su valor en “4” y presione “Aceptar” para guardar. Una vez hecho esto, reinicie su computadora y verifique si el problema está resuelto.
Método 5: deshabilitar el controlador de administración de energía de Intel
Una forma posible de corregir el error BSOD es deshabilitar el controlador Intel Power Management.
Paso 1: Presione las teclas “Windows + I” en el teclado para abrir la aplicación “Configuración” en Windows 10
Paso 2: vaya a “Actualización y seguridad> Recuperación> Reiniciar ahora”
Paso 3: cuando su computadora se inicie en el modo de recuperación, haga clic en “Solucionar problemas> Opciones avanzadas> Símbolo del sistema”
Paso 4: en el “Símbolo del sistema” abierto, escriba el siguiente comando uno por uno y presione la tecla “Enter” para ejecutarlo.
controladores de cd
ren intelppm.sys intelppm.sys.bak
Paso 5: Una vez hecho esto, reinicie su computadora y verifique si el problema está resuelto.
Método 6: realizar la restauración del sistema
Si el problema persiste, puede intentar resolverlo ejecutando la restauración del sistema. Puede restaurar su computadora al punto de restauración cuando todo estaba funcionando bien.
Paso 1: Escriba “Restaurar sistema” en el “Cuadro de búsqueda de Windows” y ábralo cuando aparezcan los resultados.
Paso 2: En la ventana “Restaurar sistema”, haga clic en “Siguiente”, seleccione un punto de restauración cuando todo esté funcionando bien y presione “Siguiente> Finalizar” para reiniciar el proceso de restauración.
Paso 3: Una vez hecho esto, reinicie su computadora y verifique si el problema está resuelto.
Método 7: realizar el reinicio de Windows 10
Si la restauración del sistema no ayudó, puede intentar resolver el problema ejecutando el restablecimiento de Windows 10.
Paso 1: Abra la aplicación “Configuración” y vaya a “Actualización y seguridad> Recuperación> Restablecer esta PC” y haga clic en “Comenzar”.
Paso 2: seleccione “Conservar mis archivos> Siguiente> Finalizar” para comenzar a restablecer la operación. Una vez terminado, reinicie su computadora y verifique si el error está resuelto.
Conclusión
Estoy seguro de que esta publicación lo ayudó a solucionar el error intelppm.sys de Windows 10 con varios pasos / métodos sencillos. Puede leer y seguir nuestras instrucciones para hacerlo. Eso es todo. Para cualquier sugerencia o consulta, escriba en el cuadro de comentarios a continuación.
