Error de actualización de Windows 0xc19001e2 El error generalmente ocurre al actualizar o actualizar el sistema operativo de Windows. Este código de error le impide acceder a las funciones nuevas o actualizadas mostrando el mensaje de error:
Actualización de funciones a Windows 10, versión 1909 – Error 0xc190012e
Por lo tanto, continuar con el proceso de actualización resuelve este problema desde su PC con la ayuda de las soluciones que se mencionan a continuación.
Aparte de esto, es posible que sepa que este error puede ocurrir debido a muchas razones que incluyen WindowsFilesystem, falta de acceso a Internet, falta de registro de Windows, ataque de virus o malware, archivos de sistema corruptos, problema en el servicio de actualización de Windows, configuración incorrecta, etc.
Después de conocer el motivo de la aparición de este error, avancemos hacia las soluciones:
Método 1: ejecutar la utilidad SFC: la utilidad SFC es una herramienta incorporada que se utiliza para verificar los archivos del sistema. Con esta aplicación, podemos buscar archivos de sistema de Windows dañados o corruptos y restaurarlos. Para hacerlo, siga estos pasos:
Presione el ícono de Windows
Escriba PowerShell, haga clic derecho sobre él y elija PowerShell (Administrador)
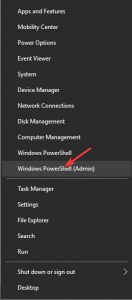
Dentro de él, escriba SFC / scannow y presione Enter
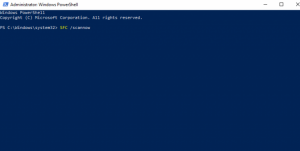
Ahora, espere a que Windows eche un vistazo a los archivos dañados o faltantes.
Justo después de terminar, reinicie su computadora e intente actualizar su Windows para verificar si la actualización se realiza normalmente sin mostrar un error.
Método 2: ejecutar el comando DISM: después de ejecutar el comando sfc, si el error persiste, el comando DISM lo ayudará a resolver este problema. para ejecutar este comando, siga este paso:
Presione el icono de Windows> escriba cmd, haga clic derecho sobre él y seleccione ejecutar como administrador
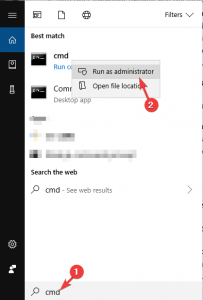
En el símbolo del sistema, escriba uno por uno el siguiente comando que se indica a continuación:
DISM / Online / Cleanup-Image / CheckHealth
DISM / Online / Cleanup-Image / ScanHealth
DISM / Online / Cleanup-Image / RestoreHealth
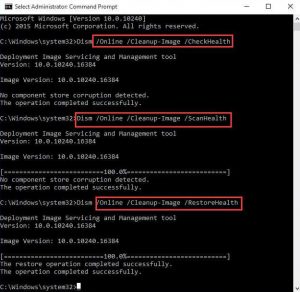
El proceso de enlatado tardará entre 15 y 20 minutos en completarse.
Después de completar, reinicie su sistema.
Método 3: Ejecute el comando CHKDSK: mientras se actualiza Windows, también puede aparecer un error si hay un problema en el disco. Entonces, para verificarlo y solucionarlo, ejecute el comando chkdsk. Estos son los pasos para hacerlo:
Presione Win + X para abrir el menú Inicio. Luego, seleccione Windows PowerShell (Admin).
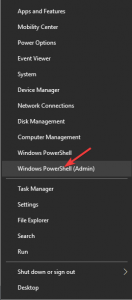
Escriba chkdsk c: / f / r / x y presione Entrar para ejecutar el comando
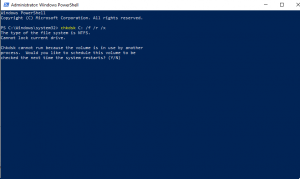
Escriba Y y presione la tecla Intro si muestra que el comando chkdsk no se puede ejecutar y programará el volumen la próxima vez que se reinicie el sistema
Después de reiniciar su PC, ejecute nuevamente el comando chkdsk para resolver este problema.
Método 4: Borrar archivos temporales: este problema también puede ocurrir debido a algunos archivos temporales corruptos almacenados en su disco duro. Para resolverlo, puede borrarlos a través del Liberador de espacio en disco. Sigue estos pasos:
Presione Win + S, luego ingrese limpieza y haga clic en Liberador de espacio en disco
En la ventana emergente, elija la unidad C y toque Aceptar
Verifique los archivos en la sección Archivos para eliminar y haga clic en Aceptar
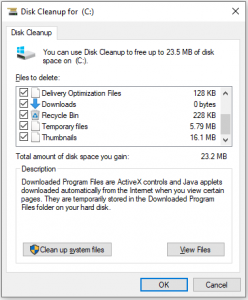
Una vez completado, vaya a Windows Update y vea si el problema se ha solucionado.
Método 5: Ejecute el solucionador de problemas de Windows Update: Microsoft proporciona un solucionador de problemas incorporado diseñado para resolver los problemas que conducen al error de Windows Update. Para resolver este problema, ejecute el solucionador de problemas. Para hacerlo, los pasos son los siguientes:
T abra la configuración de Windows, presione Win + I
Haga clic en Actualización y seguridad. Luego, seleccione Solucionar problemas en el panel izquierdo. En el panel derecho, elija Windows Update y haga clic en Ejecutar el solucionador de problemas.
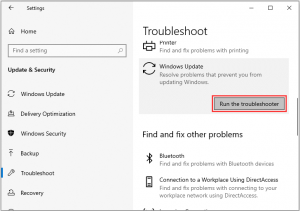
Entonces, Windows detectará el problema e intentará solucionarlo.
Espere pacientemente y siga las instrucciones en pantalla para completar el proceso.
Si Windows solucionó los problemas, puede intentar instalar la actualización nuevamente.
Método 6: Instale Windows 10 v1903 desde el archivo ISO: para reparar la actualización de Windows fallida 0xc19001e2, puede intentar instalar Windows 10 v1903 desde el archivo ISO. Para instalarlo, siga estos pasos:
Vaya al sitio web de descarga de Windows 10 y haga clic en Descargar herramienta ahora a continuación para crear medios de instalación de Windows 10
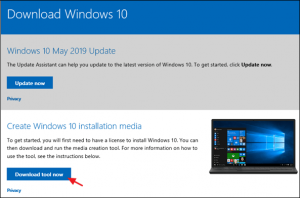
Haga clic en Ejecutar y aceptar los términos de la licencia.
![]()
Seleccione Crear medio de instalación (USB, DVD o archivo ISO) para otra PC y haga clic en Siguiente
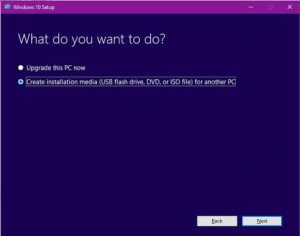
Omitir Elija la opción de idioma, arquitectura y edición haciendo clic en Siguiente
Seleccione el archivo ISO en elija qué archivo multimedia usar y haga clic en Siguiente
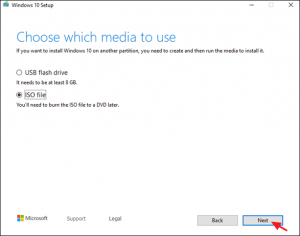
Elija la ubicación para almacenar el archivo ISO y haga clic en guardar
Espere a que se complete el proceso de descarga y haga clic en Finalizar
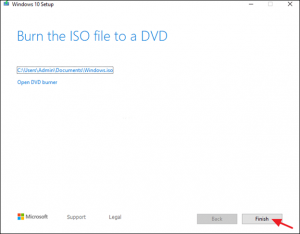
Vaya a la ubicación donde guardó el archivo ISO y ábralo
Haga clic en la aplicación de configuración
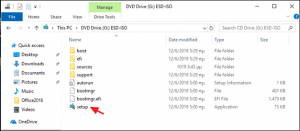
Haga clic en Siguiente y luego seleccione la opción aceptar
Ahora, haga clic en el botón Instalar para comenzar a instalar la actualización de funciones de Windows 10v 1903
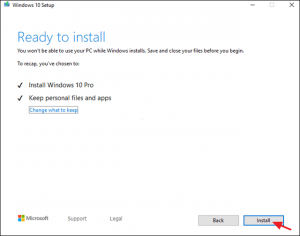
Después de completar el proceso de instalación, ya no verá la actualización de funciones a Windows 10, versión 1909 – mensaje de error 0xc190012e.
Soluciones recomendadas para reparar la actualización de Windows falló 0xc19001e2
Si las correcciones mencionadas anteriormente no funcionan, ejecute la Herramienta de reparación de PC. Es una herramienta de reparación diseñada por profesionales para resolver varios errores relacionados con la PC y errores obstinados. Esta herramienta también corrige el error de DLL, BSOD, error de aplicación y también mantiene libre de virus informáticos.
