0xc00d36b4 error de video Windows 10 puede ocurrir cuando intenta reproducir el archivo de video o música. Algunos usuarios admiten que este error ocurre por primera vez después de actualizar Windows 10.
Los reproductores de video más afectados son Xbox, Windows Media Player y Groove, pero otras aplicaciones también pueden encontrar este problema. El código de error generalmente viene con un mensaje similar a No se puede reproducir. Este elemento está en un formato que no admitimos. Elija otra cosa.
Si usted es uno de estos usuarios, este artículo le ayudará a corregir este error en su computadora. Pero antes de pasar a las soluciones, echemos un vistazo a la razón que causa este problema en la PC.
- El archivo multimedia no es compatible con el formato de archivo de video.
- El archivo de video está dañado o dañado
- La extensión del archivo es incorrecta
- Formato de audio defectuoso
- Conflicto de códecs de terceros
Varios métodos para corregir el error de video 0xc00d36b4 en Windows 10:
Solución 1: Desactive la protección contra copia en WMP: algunos Windows han resuelto este problema desactivando la función Protección contra copia. Para hacerlo, siga los pasos a continuación:
Para abrir la utilidad de búsqueda de Windows, presione Win + S y luego busque Windows Media Player y ábralo
En la pantalla de WMP, haga clic en Organizar> Opciones
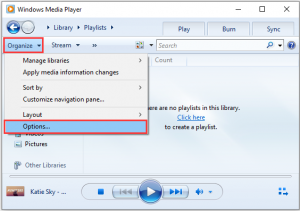
Vaya a la pestaña Rip Music> desmarque el cuadro Copy Protect Music
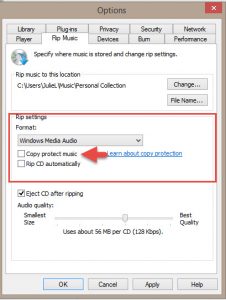
Haga clic en Aplicar y Aceptar para guardar la configuración modificada.
Cierre la ventana y vuelva a intentar reproducir el video para ver si el error desapareció o no.
Solución 2: Verifique el formato de archivo de Windows: si el formato de su archivo de video no es compatible con la aplicación multimedia que está utilizando, no podrá abrir el archivo y recibirá este error. Como reproductor multimedia predeterminado en Windows 10, WMP admite varios formatos de archivo, como mp3, AAC, 3GP, etc.
Por lo tanto, antes de comenzar con cualquier proceso de solución de problemas, verifique que el archivo sea compatible con el reproductor o no. Si el formato de su archivo no es compatible, puede usar el convertidor para cambiar su formato o intentar usar otro reproductor multimedia.
Solución 3: Reinstale Windows Media Player: Otra forma de solucionar este error es reinstalar Windows Media Player. Al hacer esto, todos los componentes del reproductor de medios volverán a funcionar y podrá reproducir los archivos sin volver a encontrar este error. Para ello, debe seguir los pasos a continuación:
Presione Win + R> escriba appwiz.cpl y presione la tecla Enter
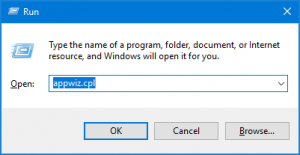
Ahora, la ventana Programas y archivos aparecerá en su pantalla. Aquí, haga clic en el enlace Activar o desactivar las funciones de Windows que se encuentra en el panel izquierdo de la ventana.
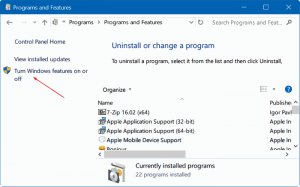
En la ventana Funciones de Windows, desplácese hacia abajo y haga clic en Funciones multimedia para expandir la lista.
Desmarque la casilla Reproductor de Windows Media
En la ventana emergente, toque Sí para confirmar la operación.
Haga clic en el botón Aceptar para guardar los cambios.
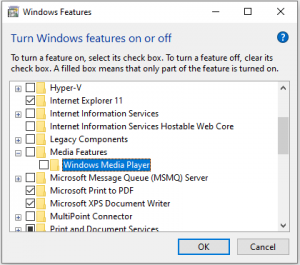
Reinicie su computadora y active la función WMP en el Panel de control
Reinicie su PC nuevamente y luego podrá verificar si el error se ha solucionado o no.
Solución 4: desinstalación de los códecs de Nero: la aplicación de música Groove tiende a entrar en conflicto con el paquete de códecs de terceros suministrado por NERO. Varios usuarios afectados han confirmado que lograron resolver el error después de desinstalar los códecs de terceros. Para ello, debe hacer lo siguiente:
Presione las teclas Win + R> escriba appwiz.cpl> haga clic en el botón Aceptar.
En la ventana Programas y características, busque el paquete de códecs de Nero.
Después de localizar el paquete de códec, haga clic derecho sobre él y seleccione Desinstalar
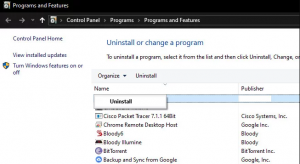
Para finalizar el proceso de desinstalación, siga las instrucciones en pantalla
Después de eso, reinicia la computadora.
Solución 5: Mover archivos de música: si está intentando reproducir el archivo multimedia almacenado en un dispositivo externo, WMP también puede fallar al abrirlo. Entonces, en tal caso, mueva este archivo al almacenamiento interno de su computadora y luego intente reproducirlo. Para mover estos archivos, puede seguir estas instrucciones:
Vaya a la unidad externa y seleccione el archivo multimedia.
Presione las teclas Ctrl + C para copiar el archivo> presione Ctrl + V para pegarlo en cualquiera de sus unidades internas (C: D: E :).
Ahora, intente ejecutar el archivo de música o video y verifique si funciona correctamente.
Solución 6: Configuración incorrecta de la configuración de reproducción: la reproducción de melodías de música corruptas en el reproductor multimedia también puede causar este error. Si ese es el caso, siga las instrucciones a continuación:
Presione Win + S> Escriba Panel de control en el cuadro de búsqueda
Haga clic en el Panel de control.

Haga clic en la categoría Sonido
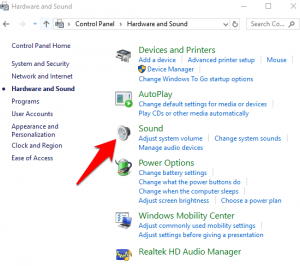
Vaya a la pestaña Reproducción y seleccione el altavoz
Haga clic en Configurar para abrir la ventana de configuración del altavoz.
Ahora, obtendrá la lista de todos los canales de audio. Aquí, elija cada uno de ellos y haga clic en el botón Probar.
Si recibe el mensaje de error No se pudo reproducir el tono de prueba, anote ese canal de audio.
Finalice la prueba de todos los archivos multimedia> haga clic en el botón Siguiente.
Ahora, desmarque todas las melodías que han dado el mensaje de error, luego cierre la ventana
Finalmente, reinicie la PC.
Solución 7: use VLC Media Player: en caso de que la solución mencionada anteriormente no le ayude a resolver el problema, este es el momento de cambiar a otra aplicación de reproductor multimedia. Puede usar VLC Media Player sin convertirlo en una aplicación o herramienta de reproducción multimedia predeterminada.

Para ejecutar el archivo en esta herramienta, haga clic con el botón derecho en el archivo multimedia y seleccione la opción Abrir con> VLC media player en el menú contextual.
Soluciones recomendadas para solucionar varios problemas de Windows 10
Bueno, si ninguno de los manuales anteriores funciona para usted, aquí tiene una solución fácil. Ejecute la Herramienta de reparación de PC, esta es una herramienta avanzada que con solo escanear una vez detecta y corrige varios errores y problemas de la computadora.
Al usar esta herramienta, puede corregir el error de DLL, error de BSOD, error de aplicación, error de registro, reparar archivos de sistema dañados y mucho más.
![Cómo reparar el error de video 0xc00d36b4 windows 10 [resuelto]](https://pctransformation.com/es/wp-content/uploads/sites/16/2021/06/maxresdefault-4.jpg)