¿Qué es el problema “Bluetooth no detecta dispositivos” en Windows 10?
Si está experimentando un problema de “Bluetooth no detecta dispositivos con Windows 10”, entonces está en el lugar correcto para la solución. Aquí, se le guiará con métodos sencillos automáticos y manuales para resolver este problema. Comencemos la discusión.
Problema de “Bluetooth no detecta dispositivos”: es un problema común de Windows asociado con problemas de Bluetooth. Este problema indica que el Bluetooth de su PC / computadora portátil con Windows 10 no puede detectar los dispositivos Bluetooth conectados / conectados a su computadora por algunas razones. Este problema le impide acceder o utilizar un dispositivo Bluetooth como el teclado Bluetooth, los ratones Bluetooth, el altavoz Bluetooth y otros dispositivos Bluetooth en su computadora con Windows 10.
La posible razón por la que falla el emparejamiento de Bluetooth en Windows 10 puede ser el hardware y el problema de conexión. Debe asegurarse de que no haya ningún problema con el hardware de su dispositivo Bluetooth y su conexión significa verificar si el hardware Bluetooth está en condiciones de funcionamiento y si puede emparejarse con otra computadora con Windows 10. Si un dispositivo Bluetooth, como un ratón Bluetooth u otro, funciona fácilmente en otra computadora, entonces hay algún problema en su computadora con Windows y es por eso que se enfrenta al problema.
Otra posible razón detrás del problema “Bluetooth no detecta dispositivos Windows 10” puede ser un problema con el controlador Bluetooth en su computadora con Windows. Si no lo sabe, el controlador Bluetooth es un software importante que se requiere para comunicarse con sus dispositivos Bluetooth (hardware) con el sistema operativo instalado en su computadora. En cierto modo, si desea utilizar o acceder al teclado / altavoz Bluetooth en su Windows 10, debe instalar el controlador Bluetooth para su teclado / altavoz Bluetooth.
Este problema también puede deberse al sistema operativo Windows obsoleto, al servicio Bluetooth desactivado, a la corrupción en los archivos o al registro de Windows u otras razones. Es posible resolver el problema con nuestras instrucciones. Busquemos la solución.
¿Cómo arreglar Bluetooth que no detecta dispositivos Windows 10?
Método 1: corrige “Bluetooth no detecta dispositivos” con la “Herramienta de reparación de PC”
“PC Repair Tool” es una forma fácil y rápida de encontrar y corregir errores BSOD, errores DLL, errores EXE, problemas con programas, problemas de malware o virus, archivos del sistema o problemas de registro y otros problemas del sistema con solo unos pocos clics. Puede obtener esta herramienta a través del botón / enlace a continuación.
Método 2: actualice el controlador de Bluetooth en Windows 10
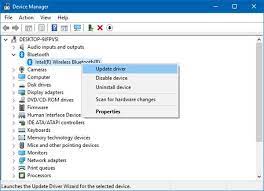
Paso 1: Presione las teclas “Windows + X” en el teclado y seleccione “Administrador de dispositivos”
Paso 2: busque y haga clic con el botón derecho en su dispositivo Bluetooth y seleccione “Actualizar controlador”
Paso 3: siga las instrucciones en pantalla para finalizar el proceso de actualización. Una vez hecho esto, reinicie su computadora y verifique si el problema está resuelto.
Método 3: descargue o reinstale la actualización del controlador Bluetooth en Windows 10 [automáticamente]
También puede intentar actualizar su controlador Bluetooth a la última versión con la “Herramienta de actualización automática de controladores”. Este software encontrará automáticamente las últimas actualizaciones para todos los controladores de Windows y luego las instalará en su computadora.
Método 4: reinicie el servicio Bluetooth en Windows 10
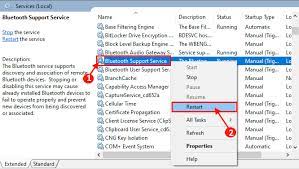
Paso 1: Presione las teclas “Windows + R” en el teclado, escriba “services.msc” en el cuadro de diálogo “Ejecutar” abierto y presione el botón “Aceptar” para abrir la ventana “Servicios”
Paso 2: Busque y haga clic con el botón derecho en el Servicio de soporte de Bluetooth y seleccione “Reiniciar”. Si el servicio está deshabilitado, haga clic con el botón derecho en él y seleccione “Iniciar”
Paso 3: Después de eso, reinicie su computadora y verifique si el problema está resuelto.
Método 5: Ejecute el solucionador de problemas de hardware y dispositivos
Paso 1: Presione las teclas “Windows + I” en el teclado para abrir la aplicación “Configuración” en Windows 10
Paso 2: vaya a “Actualización y seguridad> Solucionar problemas”, busque y seleccione el solucionador de problemas de “Hardware y dispositivos” y haga clic en el botón “Ejecutar el solucionador de problemas”.
Paso 3: siga las instrucciones en pantalla para finalizar el proceso de solución de problemas. Una vez finalizado, compruebe si el problema está resuelto.
Método 6: Vuelva a agregar el dispositivo Bluetooth para emparejar
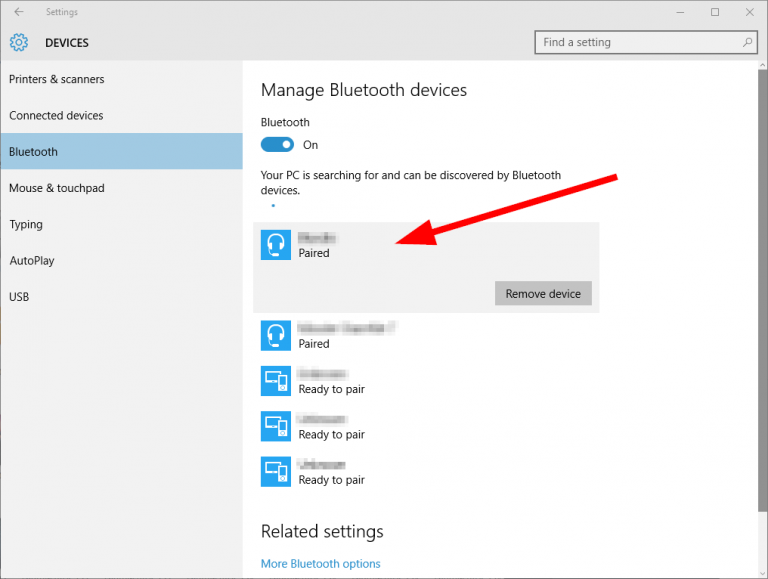
Paso 1: escriba “Panel de control” en el “Cuadro de búsqueda de Windows” y ábralo
Paso 2: vaya a “Hardware y sonido> Dispositivos Bluetooth”
Paso 3: seleccione el dispositivo que no funciona y elimínelo
Paso 4: Ahora, haga clic en “Agregar” y luego vuelva a agregar el dispositivo. Una vez hecho esto, compruebe si funciona.
Método 7: actualice su sistema operativo Windows 10
La actualización del sistema operativo Windows 10 puede resolver cualquier problema en la computadora con Windows y también solucionar el problema de Bluetooth. Intentemos.
Paso 1: Abra la aplicación “Configuración” y vaya a “Actualización y seguridad> Actualización de Windows”
Paso 2: haga clic en el botón “Buscar actualizaciones”. Esto descargará / instalará automáticamente la actualización de Windows disponible en su computadora. Una vez hecho esto, reinicie su computadora para ver los cambios y verifique si el problema está resuelto.
Otros metodos:
Paso 1: conecte su adaptador Bluetooth a un puerto USB diferente y verifique si funciona
Paso 2: Elimine todos los dispositivos Bluetooth de su Windows 10, reinicie su computadora y, después de reiniciar, vuelva a conectar el dispositivo Bluetooth necesario.
Paso 3: asegúrese de que Bl El hardware del dispositivo Bluetooth está en condiciones de funcionamiento y se puede emparejar fácilmente con otra computadora con Windows 10.
Paso 4: Desactive el adaptador WiFi / inalámbrico temporalmente y compruebe si funciona.
Conclusión
Espero que esta publicación te haya ayudado sobre cómo arreglar Bluetooth que no detecta dispositivos Windows 10 con varios pasos / métodos sencillos. Puede leer y seguir nuestras instrucciones para hacerlo. Si la publicación realmente te ayudó, puedes compartirla con otras personas para ayudarlos. Eso es todo. Para cualquier sugerencia o consulta, escriba en el cuadro de comentarios a continuación.
