En informática, el controlador de dispositivo se refiere a un tipo especial de programa de software o un tipo específico de aplicación de software que controla un dispositivo de hardware específico que habilita diferentes dispositivos de hardware para comunicarse con el sistema operativo Windows.
Un controlador de dispositivo se comunica con el hardware de la computadora mediante un subsistema de computadora o un bus de computadora conectado al hardware. Como hablamos de controladores de adaptadores inalámbricos, la instalación de este dispositivo está prohibida por la política del sistema y se identifica como un error que evitaría funciones importantes de este dispositivo, incluidas las conexiones Wi-Fi y Bluetooth.
Este error puede ocurrir no solo al instalar controladores inalámbricos, sino también al instalar controladores de mouse (G500), Autocad (código de error 1625, 509), Python (0x80070659) y otro software. Este mensaje de error indica que la razón por la que ocurre son los derechos insuficientes para instalar un nuevo programa, independientemente de si se trata de controladores o aplicaciones.
Describiremos aquí los siguientes métodos para solucionar el problema. Revíselo uno por uno:
Solución 1: Actualice los controladores de su dispositivo: al intentar instalar los controladores manualmente, si recibió un error, debe actualizar los controladores de su dispositivo. Puede instalar las últimas versiones de los controladores manualmente o utilizar el actualizador de controladores para actualizarlos.
Este actualizador de controladores puede hacer una copia de seguridad de todos los controladores existentes e instalar los correctos automáticamente. Una vez hecho esto, se deshará de los problemas que pueden causar los controladores dañados, como fallas, BSOD, etc.
Solución 2: Verifique la configuración de seguridad local: para verificar la configuración de seguridad local, siga los pasos que se mencionan a continuación:
Escriba Panel de control en la búsqueda de Windows y presione Entrar
En Ver por, seleccione Iconos pequeños en el menú desplegable
Elija Herramientas administrativasVer iconos pequeños
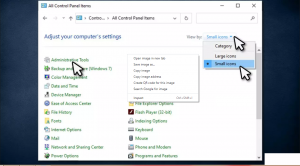
Haga doble clic en Política de seguridad local Política de seguridad local.
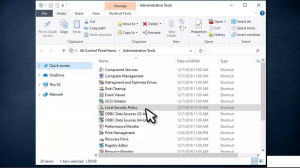
Una vez que se abra la nueva ventana, haga clic en Políticas de restricción de software a la izquierda. Debería ver el siguiente texto a la derecha:
No se han definido políticas de restricción de software
Ahora haga clic con el botón derecho en Políticas de restricción de software y seleccione Nuevas políticas de restricción de software
Haga doble clic en Enforcement a la derecha
Marque la opción Todos los usuarios excepto los administradores locales Editar la política de seguridad local
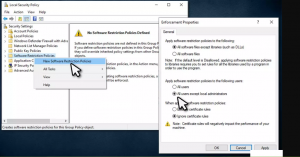
Haga clic en Aplicar y Aceptar.
Solución 3: cambie la configuración del BIOS: esta solución ayudó a los usuarios que no pudieron instalar controladores inalámbricos debido al error. Para eso, necesita acceder a la configuración de su BIOS. Para hacerlo, siga los pasos que se indican a continuación:
Reinicie su computadora
Antes de la animación de la pantalla de inicio de sesión, envíe spam F2, F8, Del, Esc u otro botón (depende del fabricante de su placa base) en su teclado.
Una vez en BIOS, tendrá que cambiar la configuración inalámbrica
Vaya a Interruptor inalámbrico y elimine las marcas de las opciones WLAN y Bluetooth
Vaya a Habilitar dispositivo inalámbrico y marque WLAN y Bluetooth para habilitarlos
Reinicie su computadora.
Solución 4: Edite la Política de grupo local: la forma más fácil y sencilla de cambiar los permisos en su Windows es editar la Política de grupo. Para hacer eso, siga estos pasos:
En la búsqueda de Windows, escriba gpedit.msc y presione Entrar
Una vez que se abra la Política de grupo, navegue a la siguiente ubicación:
Política de equipo local> Configuración del equipo> Plantillas administrativas> Componentes de Windows> Instalador de Windows
En el lado izquierdo de la ventana, haga doble clic en Prohibir que los no administradores apliquen la entrada de actualizaciones firmadas por el proveedor
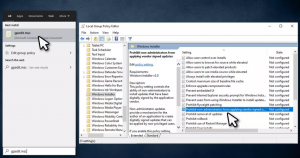
En la nueva ventana, elija Deshabilitado
Haga clic en Aplicar y luego en Aceptar
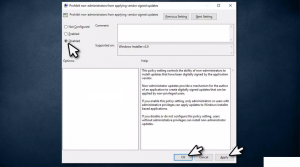
Solución 5: Modifique el registro de Windows: siempre debe hacer una copia de seguridad de su registro antes de cambiar cualquier configuración dentro de un registro modificado incorrectamente que pueda causar inestabilidad del sistema o incluso fallas. Para hacerlo, siga estas instrucciones en pantalla que se proporcionan a continuación:
Escriba regedit.msc en la búsqueda de Windows o en el cuadro de diálogo Ejecutar y presione Entrar
Cuando aparezca el Control de cuentas de usuario, haga clic en Sí
Navega a la siguiente ubicación:
HKLM \\ Software \\ Políticas \\ Microsoft \\ Windows \\ Installer
En caso de que no pueda ver la entrada DisableMSI en el lado derecho de la pantalla, continúe con la búsqueda.
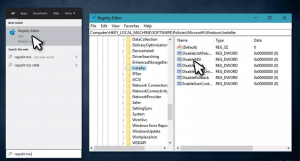
Llegue al área en blanco, haga clic con el botón derecho en él y luego elija la opción “Nuevo”.
Seleccione la opción “Valor DWORD (32 bits)” y cámbiele el nombre a “DisableMSI”.
Después de eso, haga clic dos veces en él, cambie el valor a 0 y luego presione el botón Aceptar.
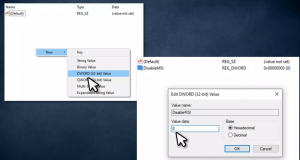
Finalmente, cierre la pantalla del Editor del Registro y verifique si esta solución funciona para usted.
Soluciones recomendadas
Las soluciones manuales mencionadas anteriormente toman bastante tiempo. Por lo tanto, si no desea aplicar estas soluciones manuales y buscar un método automático, se sugiere a los usuarios que utilicen la Herramienta de reparación de PC. Esta herramienta altamente avanzada resuelve los diversos problemas persistentes de Windows con facilidad.
Corrige errores como DLL, registro, errores de juegos, repara archivos dañados, actualiza y mucho más. También mejora su sistema para mejorar su rendimiento y lo hace funcionar como uno nuevo.