¿Qué es el problema “Skype ha dejado de funcionar” en Windows 10?
“Skype ha dejado de funcionar” es un problema común de Windows asociado con un error de aplicación de Skype. Este error le impide acceder o abrir la aplicación Skype en su Windows 10 por algunas razones. Este error de bloqueo de la aplicación de Skype indica que el problema hizo que el programa dejara de funcionar correctamente. Si se enfrenta al mismo problema, entonces está en el lugar correcto para encontrar la solución.
La posible razón detrás de este problema puede ser la configuración de privacidad del sistema. Debe asegurarse de que la aplicación de Skype tenga permiso para acceder a su cámara web / cámara y al micrófono de su computadora en “Configuración de privacidad” en su computadora con Windows 10. Si la cámara web o el micrófono están APAGADOS para Skype, puede habilitarlos para resolver el problema.
Otra posible razón detrás del error “Skype ha dejado de funcionar” en Windows 10 puede ser la problemática aplicación de Skype. La aplicación de Skype obsoleta o dañada puede causar este tipo de error, como el problema de fallas de la aplicación de Skype. En tal caso, puede solucionar el problema actualizando o reinstalando la aplicación Skype en Windows 10. Además, restablecer la caché de Skype o restablecer la aplicación Skype puede resolver el problema con la aplicación Skype.
Sin embargo, es posible corregir este error de la aplicación Skype con nuestras sencillas instrucciones. Aquí, se le proporciona un método automático y manual para resolver el problema. El método automático “Herramienta de reparación de PC” le ofrece reparar su PC para solucionar todo tipo de problemas de PC con el fin de corregir este error de la aplicación de Skype. Busquemos la solución.
¿Cómo solucionar el problema de que Skype dejó de funcionar en Windows 10?
Método 1: ejecutar el solucionador de problemas de aplicaciones de la Tienda Windows
Puede intentar encontrar y solucionar el problema con el solucionador de problemas de “Aplicaciones de la Tienda Windows” integrado en Windows 10 en su computadora. Intentemos.
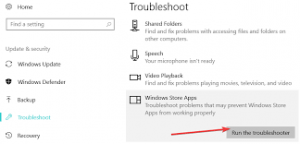
Paso 1: Presione las teclas “Windows + I” en el teclado para abrir la aplicación “Configuración” en Windows 10
Paso 2: en la aplicación “Configuración”, vaya a “Actualización y seguridad> Solucionar problemas”
Paso 3: haga clic en la opción “Solucionadores de problemas adicionales” en el panel derecho
Paso 4: Seleccione el solucionador de problemas de “Aplicaciones de la Tienda Windows” y presione el botón “Ejecutar el solucionador de problemas”.
Paso 5: siga las instrucciones en pantalla para finalizar el proceso de solución de problemas. Una vez hecho esto, compruebe si se ha resuelto el problema “La aplicación de Skype no funciona”.
Método 2: actualice la aplicación Skype en Windows 10
Los errores o problemas con la aplicación Skype pueden causar este tipo de problemas. Puede resolver el problema actualizando la aplicación Skype.
Paso 1: Abra la aplicación “Skype” y haga clic en el icono “Tres puntos”
Paso 2: seleccione “Configuración”. Debes asegurarte de que puedes ver el mensaje “Estás en la última versión de Skype”. De lo contrario, debe actualizar Skype haciendo clic en el botón “Actualizar” y esperar a que finalice el proceso de actualización. Una vez hecho esto, reinicie su computadora y verifique si el problema está resuelto.
Método 3: reparar la aplicación de Skype
Si la actualización de Skype no funcionó, puede realizar la reparación de la aplicación de Skype para solucionar el problema.
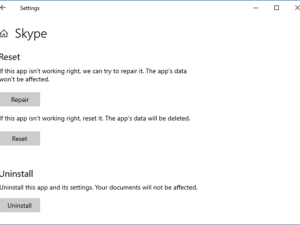
Paso 1: abra la aplicación “Configuración” y vaya a “Aplicaciones> Aplicaciones y funciones”
Paso 2: busque y seleccione “Skype” y haga clic en “Opciones avanzadas”
Paso 3: En la siguiente ventana, haga clic en el botón “Reparar”. Espere a que finalice el proceso de reparación. Una vez hecho esto, reinicie su computadora e intente ejecutar la aplicación Skype, y verifique si el problema está resuelto.
Método 4: Restablecer la aplicación de Skype en Windows 10
También puede intentar solucionar el problema restableciendo la aplicación Skpe a la configuración predeterminada. Intentemos.
Paso 1: Abra la aplicación “Configuración” en Windows 10 y vaya a “Aplicaciones y funciones”
Paso 2: busque y seleccione “Skype” y haga clic en “Opciones avanzadas”
Paso 3: En la siguiente ventana, haga clic en el botón “Restablecer” para iniciar el proceso de restablecimiento. Espere a que finalice. Una vez que lo hayas pescado, reinicia tu computadora para ver los cambios y verifica si el problema está resuelto.
Método 5: instalar Media Feature Pack en Windows 10
Este problema puede ocurrir debido a que Media Feature Pack no está instalado en la computadora. Dependiendo de la versión N o KN de Windows 10 instalada en su computadora, puede descargar e instalar Media Feature Pack para la versión N y KN de Windows 10 para resolver el problema.
Paso 1: abra su navegador y visite el “Sitio oficial de Microsoft”
Paso 2: Descargue el Media Feature Pack para la versión N o KN de Windows 10 que tiene seleccionando Media Feature Pack con su versión de Windows 10 y luego haciendo clic en la opción “Confirmar”
Paso 3: Ahora, haga doble clic en “Archivo descargado” y siga las instrucciones en pantalla para finalizar la instalación. Una vez hecho esto, reinicie su computadora y verifique si el problema está resuelto.
Método 6: reinstalar la aplicación Skype usando “Windows PowerShell”
Otra forma posible de resolver el problema es desinstalar la aplicación Skype y luego reinstalarla en su computadora.
Paso 1: Presione las teclas “Windows + X” en el teclado y seleccione “Windows PoweShell como administrador”
Paso 2: escriba el siguiente comando para desinstalar “Skype” y presione la tecla “Enter” para ejecutar
Get-AppxPackage * Microsoft.SkypeApp * | Eliminar-AppxPackage
Paso 3: Después de eso, escriba el siguiente comando para reinstalar la aplicación de Skype y presione la tecla “Enter” para ejecutar
Get-AppxPackage -AllUsers Microsoft.SkypeApp | foreach {Add-AppxPackage -DisableDevelopmentMode -Register “$ ($ _. InstallLocation) \ AppXManifest.xml”}
Paso 4: Espere a que finalice. Una vez hecho esto, reb Arranque su computadora y verifique si el problema está resuelto.
Método 7: verifique la configuración de privacidad de la cámara web y el micrófono para Skype
Asegúrese de que las opciones de cámara web y micrófono estén habilitadas para Skype en “Configuración de privacidad”.

Paso 1: abra la aplicación “Configuración” y vaya a “Privacidad”
Paso 2: en el panel izquierdo, haga clic en “Cámara” y asegúrese de que la cámara web esté encendida para Skype
Paso 3: En el panel izquierdo, haga clic en “Micrófono” y asegúrese de que el micrófono esté encendido para Skype.
Paso 4: De lo contrario, enciéndalos y luego intente iniciar la aplicación Skype nuevamente.
Método 8: Solucione el problema “Skype ha dejado de funcionar” con la “Herramienta de reparación de PC”
Puede solucionar los problemas de su PC con la “Herramienta de reparación de PC” para solucionar problemas con Skype. Este software le ofrece encontrar y resolver errores BSOD, problemas con programas / aplicaciones, problemas de malware o virus, errores de DLL, errores de EXE, archivos del sistema o problemas de registro y otros problemas del sistema con solo unos pocos clics. Puede obtener esta herramienta a través del botón / enlace a continuación.
Conclusión
Espero que este artículo te haya ayudado sobre cómo solucionar el problema “Skype ha dejado de funcionar” en Windows 10 con varios pasos sencillos. Puede leer y seguir nuestras instrucciones para hacerlo. Si el artículo realmente te ayudó, puedes compartir la publicación con otros para ayudarlos. Eso es todo. Para cualquier sugerencia o consulta, escriba en el cuadro de comentarios a continuación.
