¿Qué es el problema “Imprimir en PDF no funciona” en Windows 10?
Si tiene el problema de Imprimir a PDF que no funciona con Windows 10 mientras intenta imprimir un documento en PDF en su computadora con Windows 10, entonces está en el lugar correcto para la solución. Aquí, se le guiará con sencillos pasos / métodos para solucionar el problema. Comencemos la discusión.
Función “Imprimir en PDF” en Windows 10: Imprimir en PDF es una de las funciones más interesantes de Windows 10 que le ofrece la posibilidad de imprimir una página web, un archivo, una imagen .jpg o un archivo de trabajo como PDF. Esta función en Windows 10 imprime documentos en PDF con la ayuda de la impresora PDF integrada de Microsoft y esta impresora se conoce como Microsoft Print to PDF.
En orden, puede imprimir un documento como PDF utilizando la impresora PDF integrada de Windows 10 que podría ser útil si no hay un dispositivo de impresión conectado para imprimir el documento como copia impresa. La función “Microsoft Print to PDF” le ayuda a imprimir documentos en formato PDF, lo que significa que imprime el documento en copia electrónica.
Sin embargo, varios usuarios informaron que se enfrentaron al problema de “Imprimir a PDF no funciona” en Windows 10 mientras intentaban imprimir un documento, imagen, página web u otros archivos como PDF. El problema indica que la computadora con Windows 10 no puede detectar la opción “Microsoft Print to PDF” o esta función está dañada, por eso recibe el error.
La posible razón detrás de este problema puede ser un controlador de impresora problemático. Los controladores de impresora faltantes, dañados o desactualizados o problemas con los controladores para “Microsoft Print to PDF” pueden causar este tipo de problema. Sin embargo, es posible resolver el problema con nuestras instrucciones. Busquemos una solución.
¿Cómo arreglar la impresión a PDF que no funciona en Windows 10?
Método 1: solucionar problemas de PC con Windows con la “Herramienta de reparación de PC”
Puede solucionar los problemas de su PC con Windows con la “Herramienta de reparación de PC” para solucionar este problema. Este software le ofrece encontrar y solucionar todo tipo de problemas, como errores BSOD, errores de DLL, errores de EXE, problemas de malware o virus, archivos del sistema o problemas de registro, problemas con programas y otros problemas del sistema con solo unos pocos clics. Puede obtener esta herramienta a través del botón / enlace a continuación.
Método 2: deshabilite y luego vuelva a habilitar la función Microsoft Print to PDF
Puede intentar solucionar el problema desactivando la función “Microsoft Print to PDF” en Windows 10 y luego volviéndola a activar.
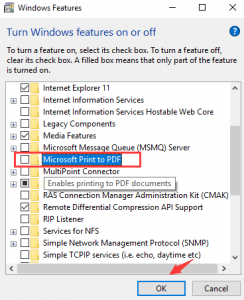
Paso 1: Escriba “Función de Windows” en el “Cuadro de búsqueda de Windows” y abra “Activar o desactivar la función de Windows” cuando aparezca el resultado.
Paso 2: En la ventana emergente abierta, busque y anule la selección de la casilla de “Microsoft Print to PDF” y presione “Aceptar” para guardar los cambios y luego reinicie su computadora.
Paso 3: Después de reiniciar, abra la ventana emergente “Función de Windows” nuevamente, busque la opción “Microsoft Print to PDF” y selecciónela para habilitar y luego presione “Aceptar” para ver los cambios. Una vez hecho esto, verifique si el problema está resuelto.
Método 3: asegúrese de que no haya comas en el nombre del archivo PDF y verifique la ubicación predeterminada de Microsoft Print to PDF para el archivo guardado
Debe asegurarse de guardar el archivo PDF sin comas. Si hace esto, el archivo no se puede guardar en la carpeta seleccionada. Además, debe verificar la ubicación predeterminada donde se guarda el archivo PDF si usa la función “Microsoft Print to PDF”. Para hacerlo, siga los pasos a continuación.
Paso 1: Presione las teclas “Windows + R” en el teclado, escriba “C: \ users \% username%” en el cuadro de diálogo “Ejecutar” abierto y presione el botón “Aceptar”
Paso 2: compruebe si encuentra alguno de los archivos PDF que ha estado guardando en esta carpeta. Además, busque la carpeta “C: \ users \% username% \ Documents” y busque el archivo PDF. Si aún no puede encontrar, puede descansar métodos para resolver el problema.
Método 4: establecer “Microsoft Print to PDF” como impresora predeterminada
Paso 1: Escriba “Impresora” en el “Cuadro de búsqueda de Windows” y abra “Dispositivos e impresoras” cuando aparezca el resultado.
Paso 2: en la ventana abierta, busque y haga clic con el botón derecho en “Microsoft Print to PDF” en el cuadro de diálogo “Impresoras” y seleccione “Establecer como impresora predeterminada”.
Método 5: desinstale y vuelva a instalar Microsoft Print to PDF drivers
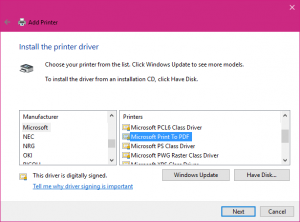
Paso 1: abra la ventana “Dispositivos e impresoras” a través del “Cuadro de búsqueda de Windows”
Paso 2: En la ventana abierta, busque y haga clic con el botón derecho en “Microsoft Print to PDF” en el cuadro de diálogo “Impresora”, seleccione “Eliminar dispositivo” y presione “Sí” para confirmar la eliminación del dispositivo.
Paso 3: Ahora, haga clic con el botón derecho en el área vacía en la ventana “Dispositivos e impresoras” y seleccione “Agregar dispositivos e impresoras”.
Paso 4: haga clic en “La impresora que quiero no está en la lista” y marque “Agregar una impresora local o una impresora de red con configuración manual”, y presione “Siguiente”.
Paso 5: Seleccione la opción “PORTPROMT: (Puerto local)” del menú desplegable en “Usar un puerto existente” y presione “Siguiente”
Paso 6: Ahora, seleccione la opción “Microsoft” de la sección del fabricante y seleccione “Microsoft Print to PDF” de la sección Impresoras y luego presione “Siguiente> Finalizar”
Paso 7: Seleccione la opción “Reemplazar el controlador actual” y luego presione “Siguiente” y presione “Siguiente” nuevamente. Esto instalará el controlador para Microsoft Print to PDF en su computadora. Una vez hecho esto, reinicie su computadora para ver los cambios y verifique si el problema está resuelto.
Método 6: actualice los controladores de la impresora en Win dows 10 [Automáticamente]
El controlador de impresora desactualizado o dañado puede causar este tipo de problema. Puede solucionar el problema actualizando el controlador de la impresora. Puede actualizar su impresora y todos los demás controladores de Windows con la “Herramienta de actualización automática de controladores”. Este software le ofrece encontrar las últimas actualizaciones para todos los controladores de Windows y luego instalarlas en la computadora. Puede obtener esta herramienta a través del botón / enlace a continuación.
Conclusión
Estoy seguro de que este artículo le ha ayudado a solucionar el problema de la impresión en PDF que no funciona en Windows 10 con varios pasos sencillos. Puede leer y seguir nuestras instrucciones para hacerlo. Eso es todo. Para cualquier sugerencia o consulta, escriba en el cuadro de comentarios a continuación.
