Status_device_power_failure error de bluetooth es un problema común con Windows 10 y la versión anterior de Windows. Como dice el nombre, “Fallo de energía”, el problema no es con la fuente de alimentación o algún problema relacionado con la batería.
Este problema se produce debido a controladores obsoletos u obsoletos de periféricos conectados o controladores corruptos de dispositivos Bluetooth. La otra razón es que su sistema operativo Windows necesita una actualización.
El controlador juega un papel importante en la conexión entre el sistema operativo y el hardware. Esto también asegura que su PC funcione correctamente mientras realiza diferentes operaciones.
Hay varias correcciones para este error en Windows 10 que puede realizar acciones manualmente para solucionarlo. Probemos algunas correcciones manuales:
Método 1: actualice la versión existente de Windows 10: para resolver el problema, se indica a los usuarios que mantengan su Windows actualizado. Por lo tanto, debe verificar periódicamente si hay actualizaciones de seguridad disponibles para su computadora. Para hacerlo, siga estos pasos:
Haga clic con el botón derecho en Windows y seleccione Configuración en el menú de energía.
En la siguiente pantalla, seleccione la categoría Actualización y seguridad.

A continuación, haga clic en la primera entrada, es decir, Windows Update.
Cambie al panel derecho correspondiente y presione Buscar actualizaciones o Descargar (lo que esté disponible).
Este proceso iniciará el análisis y descargará automáticamente los nuevos parches disponibles.
Después de instalar las actualizaciones, reinicie su sistema para guardar los cambios.
Método 2: Actualice los controladores Intel Bluetooth: para corregir el error de que Bluetooth no funciona, los usuarios deben actualizar sus controladores Intel Bluetooth. Para hacerlo:
En primer lugar, debe descargar el último controlador Intel Bluetooth para Windows 10 desde la página Intel Wireless Bluetooth.
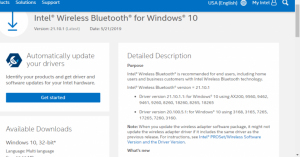
Haga clic en “BT_21.10.1.64” para Windows de 64 bits o “BT_21.10.1.32” para Winnows de 32 bits para descargar el “Instalador de controladores”
Una vez descargado, haga doble clic en el archivo descargado para instalar los últimos controladores Intel Bluetooth en su computadora
Finalmente, reinicie su computadora una vez finalizada la instalación.
Método 3: Ejecute el solucionador de problemas de Bluetooth: para resolver este problema, ejecute el solucionador de problemas de Bluetooth que se encuentra en la configuración de Windows. El solucionador de problemas buscará los problemas de los controladores y posiblemente solucionará el problema. para hacerlo, siga estos pasos:
Presione Win + I para abrir la aplicación “Configuración”
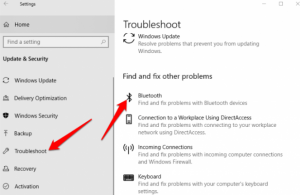
Después de abrir, vaya a “Actualización y seguridad> Solucionar problemas”
Haga clic en el botón “Ejecutar el solucionador de problemas” en la sección “Bluetooth”
Para completar el proceso de solución de problemas, siga las instrucciones en pantalla
Método 4: Actualice los controladores automáticamente: otra forma de resolver su problema es actualizar sus controladores Bluetooth. Al actualizar sus controladores, su problema debe resolverse. Para hacerlo:
Vaya al menú Inicio, escriba Administrador de dispositivos y ábralo.
Expanda la lista de Bluetooth.
Haga clic con el botón derecho en su controlador Bluetooth y seleccione “Actualizar controlador”
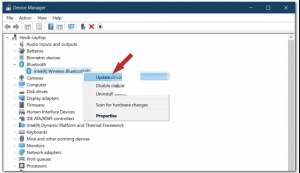
Luego, haga clic en “Buscar automáticamente el software del controlador actualizado”
Espere a que se complete y reinicie su sistema
Método 5: Deshabilite “Activar la configuración de inicio rápido”: Para anular la selección de la configuración de Activar inicio rápido, siga los pasos que se indican a continuación:
Presione Win + S para abrir Ejecutar> Panel de control de entrada en Ejecutar y presione Aceptar para abrir Windows
Luego haga clic en Opciones de energía> Elija lo que hacen los botones de encendido para abrir la configuración que se muestra directamente debajo
Ahora, desmarque la casilla de verificación “Activar la opción de inicio rápido
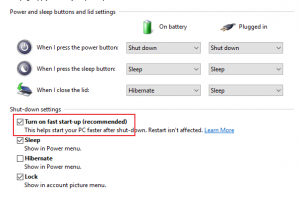
Finalmente, haga clic en “Guardar cambios” y cierre el “Panel de control”.
Soluciones recomendadas para resolver varios problemas de PC con Windows
Si no puede solucionar el error de bluetooth status_device_power_failure mediante las soluciones mencionadas anteriormente, debe probar la herramienta de reparación de PC profesional para deshacerse de este problema.
Descargue e instale esta herramienta y solucionará automáticamente todos los tipos de problemas que residen en su PC o computadora portátil.
