¿Qué es el Informe de batería que no funciona en Windows 10?
Aquí, estamos discutiendo sobre “Cómo arreglar el Informe de batería que no funciona Windows 10”. Se le guiará con sencillos pasos / métodos para resolver el problema. Comencemos la discusión.
Problema de “Informe de batería no funciona”: la batería es uno de los componentes importantes del hardware de su computadora portátil o tableta con sistema operativo Windows 10. Con la batería cargada, puede trabajar en su computadora portátil / tableta sin enchufar el cable de alimentación durante ciertos períodos de tiempo. Sin embargo, el espacio de archivo de la batería de su computadora portátil / tableta con Windows 10 se acorta y su capacidad para mantener la carga disminuye.
En Windows 10, puede crear un “Informe de batería”, función integrada de Windows con una línea de comandos simple a través de “Windows PowerShell”. Puede ver cada informe de batería guardado como archivo HTML en su navegador e incluye datos sobre el sistema, todas las baterías instaladas, historial de capacidad, uso y estimaciones de duración de la batería. Puede generar un “Informe de batería” en una computadora portátil o tableta con Windows 10 ejecutando el comando “powercfg / batteryreport” en “Windows PowerShell”.
Sin embargo, varios usuarios de Windows 10 informaron que se enfrentaron al problema “El informe de la batería no funciona en Windows 10” mientras intentaban ejecutar “powercfg / batteryreport” en el símbolo del sistema o PowerShell. El error aparece con un código de error inesperado (0x422) y dice que no se puede realizar la operación, el servicio no se puede iniciar, ya sea porque está deshabilitado o porque no tiene dispositivos habilitados asociados con él. Echemos un vistazo al mensaje de error.
“No se puede realizar la operación. Se produjo un error inesperado (0x422): el servicio no se puede iniciar, ya sea porque está deshabilitado o porque no tiene dispositivos habilitados asociados “.
El problema del Informe de la batería no funciona posiblemente si está intentando ejecutar el Informe de la batería sin permiso de administrador. Debe asegurarse de haber abierto el símbolo del sistema como administrador para ejecutar el comando “powercfg / batteryreport”. Otra posible razón detrás del problema puede ser controladores de dispositivos y firmware problemáticos de su sistema, corrupción en los archivos del sistema, ataques de malware o virus en su dispositivo y otras razones.
La actualización de los controladores de dispositivo en Windows 10 puede resolver el problema con los controladores de Windows para resolver este problema. Además, repare los archivos del sistema con la herramienta SFC: la herramienta incorporada de Windows 10 puede reparar y reparar los archivos del sistema. Si se enfrenta al mismo problema, entonces está en el lugar correcto para encontrar la solución. Busquemos la solución.
¿Cómo arreglar el Informe de batería que no funciona en Windows 10?
Método 1: Solucione el problema del informe de batería que no funciona con la “Herramienta de reparación de PC”
“PC Repair Tool” es una forma fácil y rápida de encontrar y corregir errores BSOD, errores DLL, errores EXE, problemas con programas, problemas de malware o virus, archivos del sistema o problemas de registro y otros problemas del sistema con solo unos pocos clics. Puede obtener esta herramienta a través del botón / enlace a continuación.
Método 2: Cómo generar un informe de batería en Windows 10
Intente generar un Informe de batería ingresando el comando “powercfg / batteryreport”.
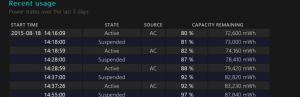
Paso 1: Presione las teclas “Windows + X” en el teclado y seleccione “Símbolo del sistema como administrador” o “Windows PowerShell como administrador”
Paso 2: Escriba el comando “powercfg / batteryreport / output” C: \ battery-report.html “y presione la tecla” Enter “para ejecutar
Paso 3: Esto le mostrará un mensaje que muestra la ubicación del informe de ahorro de batería en su computadora.
Paso 4: Ahora, abra el “Explorador de archivos”, navegue hasta la ubicación donde se guarda el Informe de la batería y ábralo en su navegador web. Verifique si el problema está resuelto.
Método 3: ejecutar SFC Scan
La herramienta Comprobador de archivos de sistema (SFC) le ofrece reparar los archivos del sistema dañados para resolver este problema.
Paso 1: abra “Símbolo del sistema como administrador”
Paso 2: escriba el comando “sfc / scannow” y presione la tecla “Enter” para ejecutar
Paso 3: espera a completar el proceso. Una vez hecho esto, verifique si el problema está resuelto.
Método 4: compruebe si el servicio “Power” está funcionando correctamente
Este problema también puede ocurrir si Power Service no se está ejecutando en una computadora portátil con Windows 10. Puede solucionar el problema reiniciando el servicio.
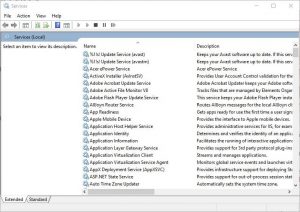
Paso 1: Presione las teclas “Windows + R” en el teclado, escriba “services.msc” en el cuadro de diálogo “Ejecutar” abierto y presione el botón “Aceptar” para abrir la ventana “Servicios”
Paso 2: Busque y haga clic con el botón derecho en el servicio “Energía” y seleccione “Propiedades”.
Paso 3: en la ventana “Propiedades”, seleccione “Automático” en el menú desplegable “Tipo de inicio” y haga clic en el botón “Iniciar” en la sección “Estado del servicio” si el servicio no se está ejecutando.
Paso 4: Finalmente, haga clic en “Aplicar” y “Aceptar” para guardar los cambios y verificar si el problema está resuelto.
Método 5: Restablecer planes de energía usando el símbolo del sistema como administrador
Restablecer los planes de energía en su computadora con Windows 10 puede resolver este problema.
Paso 1: presione las teclas “Windows + X” en el teclado y seleccione “Símbolo del sistema como administrador”
Paso 2: Escriba el comando “powercfg -restoredefaultschemes” y presione la tecla “Enter” para finalizar el proceso
Paso 3: espera a completar el proceso. Una vez hecho esto, verifique si el problema está resuelto.
Método 6: actualice el firmware de su dispositivo
También puede intentar solucionar el problema actualizando el firmware (BIOS / UEFI) de su PC / computadora portátil. Intentemos. Para hacerlo, debe visitar el sitio web oficial del fabricante de su dispositivo (computadora portátil / tableta), descargar la última versión del firmware BIOS / UEFI y guardarla en su dispositivo de almacenamiento. Ahora, ejecute la configuración para instalar la última versión del firmware en su computadora y una vez hecho esto, reinicie su computadora y verifique si el problema está resuelto.
Método 7: actualice los controladores de Windows 10 [automáticamente]
A veces, este tipo de problema se produce debido a controladores dañados u obsoletos. Puede actualizar sus controladores de Windows con la “Herramienta de actualización automática de controladores” para resolver el problema. Este software encontrará automáticamente las últimas actualizaciones para todos los controladores de Windows y luego las instalará en la computadora. Puede obtener esta herramienta a través del botón / enlace a continuación.
Método 8: actualice su sistema operativo Windows 10
La actualización del sistema operativo Windows 10 a la última versión puede solucionar cualquier problema en la computadora. Intentemos.
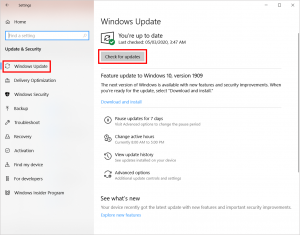
Paso 1: Presione las teclas “Windows + I” en el teclado para abrir la aplicación “Configuración” en Windows 10
Paso 2: Vaya a “Actualización y seguridad> Actualización de Windows” y haga clic en el botón “Buscar actualizaciones”
Paso 3: Esto descargará e instalará automáticamente la última actualización de Windows en la computadora. Una vez hecho esto, reinicie su computadora y verifique si el problema está resuelto.
Conclusión
Estoy seguro de que esta publicación te ayudó sobre cómo reparar el informe de batería que no funciona en Windows 10 con varios pasos / métodos sencillos. Puede leer y seguir nuestras instrucciones para hacerlo. Eso es todo. Para cualquier sugerencia o consulta, escriba en el cuadro de comentarios a continuación.
