VAC son las siglas de Valve Anti-Cheat System. Es un sistema automatizado diseñado para detectar trampas instaladas en las computadoras de los usuarios. Fue lanzado por primera vez con Counter-Strike en 2002.
Counter Strike: Global Offensive es un juego que disfrutan muchos jugadores de todo el mundo. Los usuarios generalmente encuentran que vac no pudo verificar el mensaje de error de su sesión de juego durante el proceso de emparejamiento.
Es bastante molesto para todos los jugadores porque no les permitirá comenzar a jugar a menos que y hasta que no lo arreglen. Esto generalmente sucede cuando alguien cambia la configuración del archivo para obtener una ventaja injusta sobre los demás.
En esta publicación, proporcionaremos una lista de soluciones que lo ayudarán a eliminar un mensaje de error que vac no pudo verificar su sesión de juego. Por lo tanto, se recomienda a los usuarios que sigan las soluciones mencionadas a continuación una por una para deshacerse de este problema.
Solución 1: Verifique los archivos del juego: el error puede ocurrir en su juego CS: GO debido a problemas de integridad con los archivos del juego. Debes verificar los archivos de tu juego con tu cliente Steam para resolver el problema:
Haga clic en Biblioteca en su cliente Steam
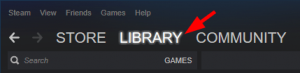
Haga clic con el botón derecho en sus juegos y haga clic en Propiedades

Toque la pestaña ARCHIVOS LOCALES y haga clic en VERIFICAR LA INTEGRIDAD DE LOS ARCHIVOS DEL JUEGO
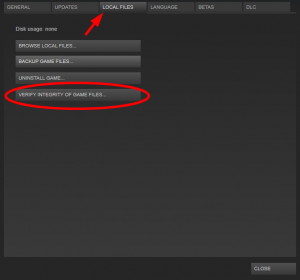
Espere hasta que finalice el proceso y luego haga clic en CERRAR
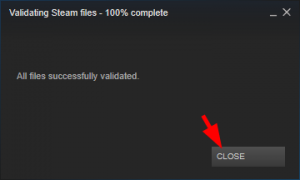
Justo después de eso, abre tu juego para ver si el error desapareció.
Solución 2: reinicia tu cliente Steam: es posible que recibas este error debido a algunos problemas de corrupción con tu cliente Steam. Para solucionarlo, reinicie su cliente siguiendo los pasos que se mencionan a continuación:
En su cliente Steam, haga clic en Steam en la esquina superior izquierda y luego haga clic en Salir.
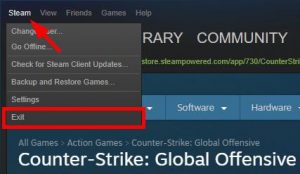
Abre tu Steam Client nuevamente
En la esquina superior izquierda, haga clic en Steam y luego haga clic en Desconectar

Haga clic en REINICIAR EN MODO FUERA DE LÍNEA
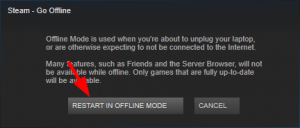
Haga clic en Steam y luego haga clic en Conectarse
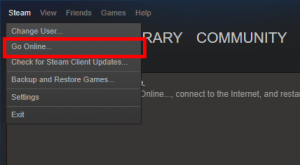
Y luego, HAGA CLIC EN REINICIAR Y EN LÍNEA

Lanza tu juego
Solución 3: repare su cliente de Steam: las principales razones para recibir un mensaje de error se deben a que el cliente de Steam está dañado. Para solucionar este problema, debe reparar los clientes de Steam. Para hacerlo, puede seguir los pasos dados:
En su cliente Steam, haga clic en Steam en la esquina superior izquierda, luego haga clic en Salir.
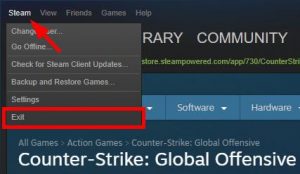
En la esquina inferior izquierda de la pantalla, haga clic en el botón Inicio
Escriba “cmd”, luego haga clic derecho en Símbolo del sistema o CMD y haga clic en Ejecutar como administrador
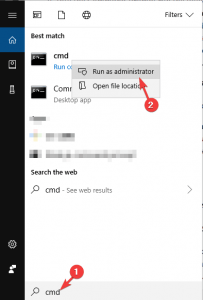
En el símbolo del sistema, escriba: “C: \ Archivos de programa (x86) \ Steam \ bin \ SteamService.exe” / repair y luego presione Entrar
Ejecute su cliente Steam e inicie su juego para ver si esto corrige su error o no.
Solución 4: Actualice el controlador del dispositivo: después de probar todos estos métodos, si el error persiste, es posible que sean los controladores instalados en el sistema informático los que estén causando el problema. El controlador dañado o desactualizado podría provocar este error. Por lo tanto, se recomienda a los usuarios que mantengan actualizados todos los controladores.
Presione la tecla Windows + R> En el cuadro Ejecutar, escriba devmgmt.msc y haga clic en el botón Aceptar para abrir el Administrador de dispositivos.
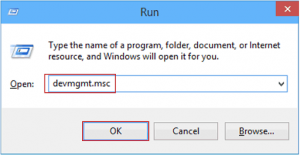
En la ventana Administrador de dispositivos, haga clic en la categoría del dispositivo para expandir la sección> Ahora, haga clic con el botón derecho en el nombre del dispositivo y seleccione Actualizar controlador
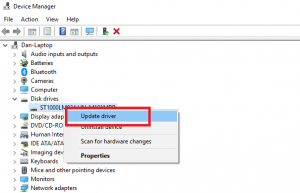
A continuación, presione Buscar automáticamente para la opción de software del controlador actualizado

Windows comenzará a buscar nuevas actualizaciones y las instalará en su sistema.
Solución 5: Ejecute Steam como administrador: puede provocar este error si Steam no tiene permiso de administrador. Para un funcionamiento fluido y eficaz, el cliente Steam requiere privilegios de administrador. Para dar acceso de administrador a Steam, siga los pasos que se mencionan a continuación:
Vaya al directorio donde está instalado Steam> Abra la carpeta Steam.
Haga clic con el botón derecho en los archivos steam.exe y elija la opción Propiedades en el menú.
Vaya a la pestaña Compatibilidad y haga clic en seleccione la casilla de verificación Ejecutar este programa como administrador> Haga clic en el botón Aplicar y Aceptar.
A continuación, haga clic con el botón derecho en los archivos GameOverlayUI.exe y seleccione Propiedades en el menú> Ir a la pestaña Compatibilidad.
Seleccione la casilla de verificación Ejecutar este programa como administrador> Ahora, haga clic en el botón Aplicar y Aceptar.
Solución 6: cerrar sesión e iniciar sesión en el cliente de Steam: si la solución mencionada anteriormente no funciona para usted, debe volver a iniciar sesión en su cuenta de Steam. Los cambios en el marco del sistema operativo pueden causar un error CSGO VAC en Steam.
Cerrar sesión e iniciar sesión en el cliente Steam puede resolver este problema. Para hacerlo, simplemente debe seguir los pasos mencionados anteriormente:
Abra el cliente Steam,
Haga clic en el nombre de su perfil ubicado en la esquina superior derecha de la ventana.
Seleccione la opción Cerrar sesión en la cuenta de la lista desplegable.
Después de cerrar la sesión de su cuenta de Steam, ingrese sus credenciales de inicio de sesión para volver a iniciar sesión en la cuenta de Steam.
Una vez hecho esto, verifique si el error VAC se eliminó de su juego Steam o no.
Solución 7: Desactive su antivirus temporalmente: el software antivirus también podría ser el factor de aparición de este mensaje de error porque puede interrumpir la configuración de VAC cuando se está ejecutando y escaneando aplicaciones en segundo plano para proteger su PC de virus o ataques de malware. Para resolver el problema, debe eliminar la aplicación Steam del proceso de escaneo.
Si el error aún persiste, debe desactivar su antivirus temporalmente o incluso volver a instalarlo. Para desinstalar un programa, siga los pasos que se mencionan a continuación:
Presione Win + S para abrir la búsqueda. Luego busque Panel de control y abra la aplicación.
En la esquina superior derecha, seleccione Ver por: Categoría. Luego haga clic en Desinstalar un programa.

En la lista de programas y funciones, haga clic con el botón derecho en su antivirus y seleccione Desinstalar. Para completar la tarea, siga las instrucciones en pantalla.
Solución recomendada
En un intento de ejecutar los programas sin problemas en su PC, debe funcionar bien sin ningún problema de retraso. Y si desea aumentar el rendimiento de su computadora, use la Herramienta de reparación de PC.
Esta herramienta escaneará su sistema y resolverá todos los problemas relacionados con el rendimiento. También corrige juegos, errores de registro, repara archivos de sistema de Windows dañados o dañados y protege su sistema de infecciones de malware o virus.
![Cómo resolver que vac no pudo verificar su sesión de juego [Instrucciones completas]](https://pctransformation.com/es/wp-content/uploads/sites/16/2021/05/vac.jpg)