¿Qué es el problema “Blue Snowball no funciona” en Windows 10?
Si se enfrenta a un problema de que Blue Snowball no funciona en su computadora con Windows 10, entonces está en el lugar correcto para la solución. Aquí, se le guiará con métodos sencillos, automáticos y manuales, para corregir “Blue Snowball no funciona en Windows 10”. Comencemos la discusión.
“Blue Snowball”: Blue Snowball es un micrófono USB clásico con calidad de estudio: el micrófono USB más intuitivo para cualquier aplicación. Este micrófono le permite capturar audio con calidad de estudio para videos de YouTube, transmisión de juegos, llamadas de Skype y música. Si está buscando un micrófono para grabar música y palabras habladas, y es una gran adición a cualquier estudio de grabación, ya sea profesional o doméstico, el micrófono “Blue Snowball” puede ser una de las mejores opciones para esto. También puede disfrutar de este micrófono o micrófono en una computadora con Windows 10.
Sin embargo, varios usuarios informaron que se enfrentaron al problema “Blue Snowball no funciona en Windows 10” mientras intentaban acceder al micrófono Blue Snowball en su computadora con Windows 10. Este problema indica que su computadora con Windows 10 no puede reconocer su micrófono Blue Snowball. Una posible razón detrás de este problema puede ser un problema con el hardware del micrófono Blue Snowball y su conexión.
Debe asegurarse de que no haya problemas con el hardware del micrófono Blue Snowball y de que esté conectado correctamente a su computadora. Si el hardware del micrófono Blue Snowball funciona, pero aún tiene un problema de “Blue Snowball no funciona”, los archivos y componentes obsoletos o corruptos asociados con los controladores de su micrófono podrían ser la causa del problema. En tal caso, debe actualizar los controladores de su micrófono para resolver el problema.
La configuración de privacidad del micrófono en Windows 10 también podría ser la razón del problema. Si determinadas aplicaciones como Skype, Zoom u otras aplicaciones no pueden acceder a su micrófono en “Configuración de piratería de micrófonos”, puede cambiar la configuración para permitir que las aplicaciones accedan a su micrófono. Busquemos la solución.
¿Cómo arreglar Blue Snowball no funciona Windows 10?
Método 1: Solucione el problema de que Blue Snowball no funciona con la “Herramienta de reparación de PC”
Si este problema se debe a algún problema en su computadora con Windows, puede solucionarlo con la “Herramienta de reparación de PC”. Este software le ofrece encontrar y corregir errores BSOD, errores de DLL, errores de EXE, problemas con programas, problemas de malware o virus, archivos del sistema o problemas de registro y otros problemas del sistema con solo unos pocos clics. Puede obtener esta herramienta a través del botón / enlace a continuación.
Método 2: desinstale y vuelva a instalar los controladores del micrófono Blue Snowball
Un problema con los controladores Blue Snowball puede causar este tipo de problema. Una forma posible de resolver el problema es desinstalar los controladores Blue Snowball y luego volver a instalarlos.
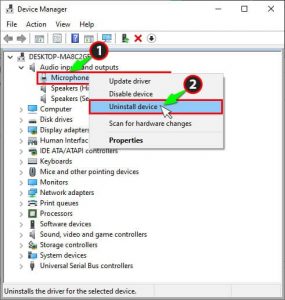
Paso 1: Presione las teclas “Windows + X” en el teclado y seleccione “Administrador de dispositivos”
Paso 2: Busque y expanda la categoría de dispositivo “Entradas y salidas de audio”, haga clic con el botón derecho en el controlador de Blue Snowball y seleccione “Desinstalar dispositivo”. Siga las instrucciones en pantalla para finalizar el proceso de desinstalación.
Paso 3: Ahora, ubique y expanda la categoría “Controlador de sonido, video y juegos”, haga clic con el botón derecho en su “controlador Blue Snowball” y seleccione “Desinstalar dispositivo”.
Paso 4: Una vez hecho esto, desconecte su micrófono USB Blue Snowball y reinicie su computadora y luego vuelva a conectar el micrófono a su computadora. Esto reinstalará el controlador de su micrófono. Una vez hecho esto, verifique si el problema está resuelto.
Descargue o reinstale la actualización del controlador del micrófono Blue Snowball en Windows 10 [automáticamente]
También puede intentar actualizar o reinstalar los controladores de su micrófono Blue Snowball y otros controladores del sistema con “Actualización automática de controladores”. Este software encontrará automáticamente las últimas actualizaciones para todos los controladores de Windows y luego las instalará en la computadora. Puede obtener esta herramienta a través del botón / enlace a continuación.
Método 3: cambiar la configuración de privacidad del micrófono
Es posible que una aplicación específica como Skype, Zoom u otra no pueda acceder a su micrófono en la configuración de privacidad de Windows 10. Si tiene acceso al micrófono en dicha aplicación, puede permitir que la aplicación acceda a su micrófono en la configuración de “Privacidad”.
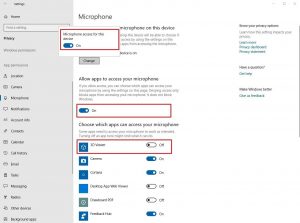
Paso 1: Presione las teclas “Windows + I” en el teclado para abrir la aplicación “Configuración” en Windows 10
Paso 2: vaya a “Privacidad> Micrófono” y haga clic en “Cambiar”
Paso 3: asegúrese de que el interruptor de palanca “Micrófono para este dispositivo” esté encendido
Paso 4: Active el interruptor de palanca “Permitir que las aplicaciones accedan a su micrófono” y asegúrese de que las aplicaciones tengan permiso para acceder a su micrófono significa que su interruptor de palanca está encendido.
1Paso 5: Una vez hecho esto, cierre la aplicación “Configuración” y verifique si el problema está resuelto.
Método 4: configure su micrófono Blue Snowball como dispositivo de grabación predeterminado
Paso 1: haga clic con el botón derecho en el icono “Sonido / Volumen” en la “Bandeja del sistema” y seleccione “Abrir configuración de sonido”
Paso 2: en la ventana abierta “Sonido”, localice y haga clic en la opción “Panel de control de sonido” en el lado derecho de pantalla
Paso 3: En la ventana abierta, haga clic en la pestaña “Grabación”, desactive todas las demás opciones que no sean su micrófono Blue Snowball, haga clic con el botón derecho en su micrófono Blue Snowball y seleccione “Establecer predeterminado”.
Paso 4: guarde los cambios y verifique si el problema está resuelto.
Otros metodos:
Paso 1: asegúrese de que su micrófono no esté silenciado y que el “Volumen” de su sistema tampoco esté silenciado
Paso 2: asegúrese de que no haya problemas con el hardware del micrófono Blue Snowball y su conexión en la computadora
Conclusión
Estoy seguro de que este artículo te ayudó sobre cómo solucionar que Blue Snowball no funcione en Windows 10 de varias formas sencillas. Puede leer y seguir nuestras instrucciones para hacerlo. Eso es todo. Para cualquier sugerencia o consulta, escriba en el cuadro de comentarios a continuación.
