¿Qué es el error Se alcanzó un punto de interrupción en Windows 10?
En esta publicación, estamos discutiendo sobre “Cómo corregir un error Se ha alcanzado un punto de interrupción en Windows 10”. Se le guiará con métodos sencillos manuales y automáticos para resolver el problema. Comencemos la discusión.
Error “Se alcanzó un punto de interrupción”: es un error común de Windows asociado con aplicaciones o programas instalados en su computadora con Windows 10/8/7. Este error aparece generalmente cuando intenta ejecutar ciertas aplicaciones en una computadora con Windows o mientras intenta apagar su computadora. En cierto modo, este error le impide ejecutar ciertas aplicaciones en su máquina con Windows por algunas razones.
El ataque de malware o virus en la computadora podría ser una posible razón detrás de este problema. El malware tiene la capacidad de corromper las principales funciones o aplicaciones genuinas instaladas en su computadora y evitar que se ejecuten correctamente. En tal caso, puede ejecutar un análisis del sistema en busca de malware o virus con algún software antivirus potente para resolver este tipo de problema.
Es posible que se enfrente a un “Error Se ha alcanzado un punto de interrupción” si los programas / software en sí están dañados o son problemáticos. Desinstalar dichas aplicaciones y luego reinstalarlas en la computadora puede ser una forma posible de resolver el problema. Los usuarios hablaron sobre este problema y explicaron que enfrentaron este problema con Firefox, Origin, Outlook y varias otras aplicaciones instaladas en su computadora. A veces, el mensaje de error aparece con “Código de error 0x80000003”. Si se enfrenta al mismo problema, entonces está en el lugar correcto para encontrar la solución. Busquemos la solución.
¿Cómo corregir el “Error Se alcanzó un punto de interrupción” en Windows 10/8/7?
Método 1: Solucione el error “Se alcanzó un punto de interrupción” con la “Herramienta de reparación de PC”
“PC Repair Tool” es una forma fácil y rápida de encontrar y solucionar problemas de PC como errores BSOD, errores de EXE, errores de DLL, problemas con programas, problemas de malware o virus, archivos del sistema o problemas de registro y otros problemas del sistema con solo unos pocos clics. Puede obtener esta herramienta a través del botón / enlace a continuación.
Método 2: Ejecute el análisis del sistema con el “software antivirus SpyHunter”
Como se mencionó, este problema ocurre posiblemente debido a un ataque de malware o virus en la computadora. Puede ejecutar un análisis del sistema con el “software antivirus SpyHunter” para resolver el problema. Este software le ofrece encontrar y eliminar todo tipo de malware, incluido el último malware en la computadora. Puede obtener esta herramienta a través del botón / enlace a continuación.
Método 3: eliminar protectores de pantalla de terceros
A veces, este problema se produce posiblemente debido a protectores de pantalla de terceros en la computadora con Windows. Se recomienda encarecidamente buscar y eliminar protectores de pantalla de terceros en su computadora y, una vez eliminados, verifique si el problema está resuelto.
Método 4: eliminar la configuración de CPU y GPU de overclock
A veces, el overclocking de CPU y GPU puede causar “Error Se alcanzó un punto de interrupción” o similar. Puede resolver el problema eliminando la configuración de overclock en la configuración del BIOS de su computadora. Para hacerlo, reinicie su computadora e ingrese a la configuración del BIOS y desactive la configuración de overclock asociada con su CPU y GPU. Una vez hecho esto, verifique si el problema está resuelto.
Método 5: realizar un arranque limpio en Windows
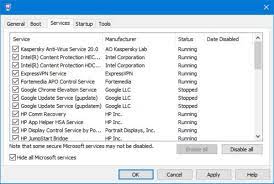
Paso 1: Presione las teclas “Windows + R” en el teclado, escriba “msconfig” en el cuadro de diálogo “Ejecutar” abierto y presione “Aceptar” para abrir la ventana “Configuración del sistema”
Paso 2: Haga clic en la pestaña “Servicios”, seleccione la casilla de verificación “Ocultar todos los servicios de Microsoft” y haga clic en el botón “Deshabilitar todo”
Paso 3: Ahora, haga clic en la pestaña “Inicio” y seleccione “Abrir Administrador de tareas”
Paso 4: en el “Administrador de tareas”, haga clic con el botón derecho en cada elemento uno por uno y seleccione “Desactivar”
Paso 5: Cierre el “Administrador de tareas” y vuelva a la ventana “Configuración del sistema”, haga clic en “Aplicar” y “Aceptar” y reinicie su computadora. Una vez hecho esto, verifique si el problema está resuelto.
Método 6: desinstale el software problemático
Puede desinstalar los programas que estaban causando el error y luego reinstalarlos para resolver el problema. Para hacerlo, abra “Panel de control” y vaya a “Desinstalar un programa”, busque y seleccione el software problemático y seleccione “Desinstalar”. Siga las instrucciones en pantalla para desinstalar el proceso. Una vez hecho esto, reinicie su computadora y reinstale la última versión de dicha aplicación en la computadora y verifique si el problema está resuelto.
Método 7: crear una nueva cuenta de usuario en Windows 10
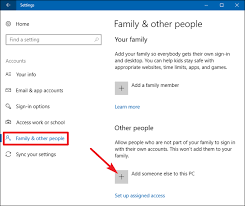
Si se enfrenta a este error con la cuenta de usuario actual en la que inició sesión, puede intentar resolver el problema creando una nueva cuenta de usuario e iniciar sesión con ella.
Paso 1: Abra la aplicación “Configuración” en Windows y vaya a “Cuentas> Familia y otras personas> Agregar a otra persona a esta PC”
Paso 2: seleccione “No tengo la información de inicio de sesión de esta persona> Agregar un usuario sin cuenta de Microsoft”.
Paso 3: Ingrese el nombre de usuario deseado para su cuenta, presione “Siguiente” y siga las instrucciones en pantalla para finalizar la creación de la cuenta.
Paso 4: Una vez hecho esto, reinicie su computadora e inicie sesión con la cuenta de usuario recién creada y verifique si el problema es r resuelto.
Método 8: busque la actualización de Windows
La actualización del sistema operativo Windows puede resolver este tipo de problema. Intentemos.
Paso 1: Abra la aplicación “Configuración” y vaya a “Actualización y seguridad> Actualización de Windows”
Paso 2: haga clic en el botón “Buscar actualizaciones”. Esto descargará e instalará automáticamente la actualización de Windows disponible en la computadora. Una vez hecho esto, reinicie su computadora para ver los cambios y verifique si el problema está resuelto.
Método 9: realizar la restauración del sistema
Restaurar su computadora a un punto de restauración específico cuando todo estaba funcionando bien puede ser una forma posible de resolver el problema.
Paso 1: Escriba “Restaurar sistema” en el “Cuadro de búsqueda de Windows” y abra “Restaurar sistema” desde los resultados.
Paso 2: En la ventana “Restaurar sistema”, haga clic en “Siguiente”, seleccione un punto de restauración cuando todo esté funcionando bien y presione “Siguiente> Finalizar”. Siga las instrucciones en pantalla para finalizar el proceso de restauración
Paso 3: Una vez hecho esto, reinicie su computadora para guardar los cambios y verifique si el problema está solucionado.
Conclusión
Estoy seguro de que este artículo lo ayudó sobre cómo corregir un error. Se alcanzó un punto de interrupción en Windows 10/8/7 con varios pasos / métodos sencillos. Puede leer y seguir nuestras instrucciones para hacerlo. Si la publicación realmente te ayudó, puedes compartirla con otras personas para ayudarlos. Eso es todo. Para cualquier sugerencia o consulta, escriba en el cuadro de comentarios a continuación.
