¿Qué es el problema “Hades Games sigue fallando” en Windows 10?
Aquí, vamos a discutir sobre “Cómo solucionar el problema de que Hades Games sigue fallando en Windows 10”. Se le guiará con métodos sencillos, automáticos y manuales para solucionar este problema. Comencemos la discusión.
“Hades Games”: Hades es un videojuego de acción de rastreo de mazmorras diseñado y desarrollado por “Supergiant Games” para Microsoft Windows, MacOS y Nintendo Swtich. Hades Los jugadores controlan a Zagreus, el hijo de Hades, en un intento de escapar del Inframundo para llegar al Monte Olimpo, a veces con la ayuda de los obsequios que le otorgan los otros olímpicos. Puede disfrutar de este juego de rol en sus dispositivos basados en el sistema operativo Windows 10.
Sin embargo, varios jugadores de Hades informaron que se enfrentaron al problema de “Hades Games sigue fallando” en su Windows 10 cuando intentaron jugar a “Hades Game”. El problema les impide acceder o abrir la aplicación Hades Game en su dispositivo Windows 10 por algunas razones. Las posibles razones detrás de este problema pueden ser controladores de tarjetas gráficas desactualizados / dañados, problemas con Hades Game Launcher, problemas con Steam Overlay (si estás usando Steam), corrupción en archivos y componentes asociados con el juego y otras razones.
La actualización de los controladores de la tarjeta gráfica en Windows 10 puede solucionar problemas relacionados con los gráficos y el problema de “Hades Games sigue fallando”, y también mejorar el rendimiento. Además, puede verificar archivos con Steam para resolver el problema si está jugando Hades Game en Steam Client en Windows 10. Si se enfrenta al mismo problema, entonces está en el lugar correcto para la solución. Busquemos la solución.
¿Cómo solucionar el problema de que Hades Games sigue fallando en Windows 10?
Método 1: Solucione el problema “Hades Games sigue fallando” con la “Herramienta de reparación de PC”
‘PC Repair Tool’ es una forma fácil y rápida de encontrar y solucionar todo tipo de problemas de PC como errores BSOD, errores de DLL, errores de EXE, problemas con programas o juegos, problemas de malware o virus, archivos del sistema o problemas de registro y otros problemas del sistema con solo unos pocos clics. Puede obtener esta herramienta a través del botón / enlace a continuación.
Método 2: actualice los controladores de la tarjeta gráfica en Windows 10
El controlador de la tarjeta gráfica desactualizado o dañado puede causar este tipo de problema, puede resolverlo actualizándolo.
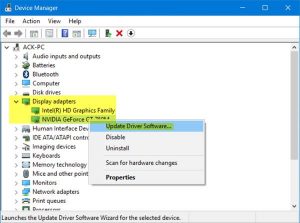
Paso 1: Presione las teclas “Windows + X” en el teclado y seleccione “Administrador de dispositivos”
Paso 2: busque y expanda la categoría “Adaptadores de pantalla”
Paso 3: haga clic con el botón derecho en el controlador de su tarjeta gráfica y seleccione “Actualizar controlador”
Paso 4: Siga las instrucciones en pantalla para finalizar el proceso de actualización y luego reinicie su computadora para ver los cambios y verificar si el problema está resuelto.
Actualizar el controlador de la tarjeta gráfica [automáticamente]
También puede intentar actualizar el controlador de la tarjeta gráfica con la “Herramienta de actualización automática de controladores”. Este software encontrará automáticamente las últimas actualizaciones para todos los controladores de Windows y luego las instalará en la computadora. Puede obtener esta herramienta a través del botón / enlace a continuación.
Método 3: cambiar el comando de inicio del juego Hades
Si está jugando al juego Hades en Steam, puede seguir los pasos a continuación para resolver este problema cambiando los comandos de inicio del juego.
Paso 1: Abra “Steam Client” en Windows 10 y vaya a la sección “Biblioteca”
Paso 2: Busque y haga clic con el botón derecho en “Juego de Hades” de la lista de juegos y seleccione “Propiedades”.
Paso 3: en la pestaña “General”, haga clic en “ESTABLECER OPCIONES DE LANZAMIENTO”
Paso 4: Ingrese el comando “/ AllowVoiceBankStreaming = false” y presione “Aceptar”
Paso 5: Una vez hecho esto, inicie el juego y verifique si el problema está resuelto.
Método 4: deshabilitar la superposición de Steam
Este problema se produce posiblemente debido a que Steam Overlay no se carga o no funciona correctamente dentro del juego. En tal caso, puede desactivar “Steam Overlay” para solucionar el problema. Intentemos.
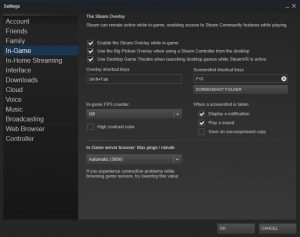
Paso 1: Abra “Steam Client” en Windows 10 y vaya a “Biblioteca”
Paso 2: haz clic derecho en tu juego Hades y selecciona “Propiedades”
Paso 3: en la pestaña “General”, anula la selección de la casilla de verificación “Habilitar la superposición de Steam mientras estás en el juego” y presiona “Aceptar” para guardar
Paso 4: Después de eso, reinicia el juego y verifica si el problema está resuelto.
Método 5: verificar la integridad de los archivos de juegos
La corrupción en los archivos de los juegos puede causar este tipo de problemas. Puede resolver el problema verificando todos los archivos de juegos con Steam. Para hacerlo, siga los pasos a continuación.
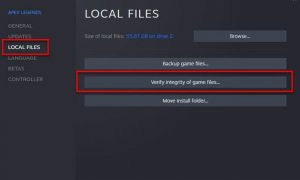
Paso 1: abra “Steam Client” y vaya a “Biblioteca”
Paso 2: haga clic con el botón derecho en “Juego de Hades” y seleccione “Propiedades”.
Paso 3: Haga clic en la pestaña “Archivos locales” y haga clic en la opción “Verificar la integridad de los archivos de juegos”. Esto ejecutará una verificación de todos los archivos del juego seleccionado y si hay problemas con algún archivo, Steam resolverá y reparará esos archivos.
Paso 4: Una vez hecho esto, vuelva a abrir “Hades Game” y verifique si el problema está resuelto.
Método 6: realizar un arranque limpio en Windows 10
Si el problema persiste, puede intentar resolverlo realizando un arranque limpio en Windows 10.
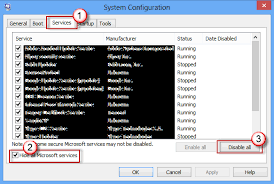
Paso 1: Presione las teclas “Windows + R” en el teclado, escriba “msconfig” en el cuadro de diálogo “Ejecutar” abierto y presione “Aceptar” para abrir la ventana “Configuración del sistema”
Paso 2: Ahora, haga clic en la pestaña “Servicios” y seleccione “Ocultar todos los Microsoft Servi ces “, anule la selección de las casillas de verificación asociadas con su tarjeta gráfica y dispositivo de tarjeta de sonido y luego presione el botón” Desactivar todo “
Paso 3: Después de eso, haga clic en “Aplicar” y “Aceptar” para guardar los cambios y reiniciar su computadora. Una vez hecho esto, verifique si el problema está resuelto.
Conclusión
Estoy seguro de que esta publicación te ayudó sobre cómo solucionar el problema de los juegos de Hades que sigue fallando en Windows 10 con varios pasos sencillos. Puede leer y seguir nuestras instrucciones para hacerlo. Eso es todo. Para cualquier sugerencia o consulta, escriba en el cuadro de comentarios a continuación.
