¿Qué es la cámara web integrada que no funciona en Windows 10?
Aquí, vamos a discutir sobre “Cómo arreglar la cámara web integrada que no funciona en Windows 10”. Se le guiará con un sencillo método automático y manual para resolver el problema. Comencemos la discusión.
“Cámara web integrada”: cámara web integrada significa que el dispositivo tiene cámara / cámara web incorporada. La mayoría de las computadoras portátiles modernas vienen con cámaras web / cámaras web integradas para que no tenga que comprar este dispositivo por separado. Dependiendo de la cámara web integrada, la cámara web incorporada en la computadora portátil que tenga, el controlador de la cámara web debe estar instalado en su computadora portátil si desea usar su cámara web sin problemas. En cierto modo, el controlador de la cámara web es necesario para su cámara web integrada y debe estar instalado.
Sin embargo, los usuarios informaron que se enfrentaron al problema de “La cámara web integrada no funciona en Windows 10” mientras intentaban acceder a la cámara web incorporada de su computadora portátil a través de la “Aplicación de cámara”, “Skype” u otras aplicaciones compatibles con la cámara en la computadora portátil con Windows 10. A veces, este problema se produce posiblemente después de la actualización del sistema operativo Windows 10. Algunos problemas comunes relacionados con este problema de la cámara web son “No se reconoce la cámara web integrada”, “La cámara web integrada no responde”, “El controlador de la cámara web integrada no está instalado correctamente” o algo similar.
Las posibles razones detrás de este problema pueden ser problemas con el hardware y la conexión de la cámara web integrada, problemas con el controlador de la cámara web integrada y el software de la cámara web, la configuración de privacidad de la cámara y otras razones. Es posible que la configuración de privacidad de su cámara en Windows 10 esté bloqueando el acceso de una aplicación específica o de todo el sistema a su cámara / cámara web. En tal caso, puede cambiar la configuración de privacidad de su cámara para resolver el problema.
El controlador de cámara web faltante, dañado, desactualizado o incompatible también puede causar “La cámara web integrada no funciona” o un problema similar. Debe asegurarse de tener instalado el controlador de cámara web / cámara web actualizado en su computadora. Si se enfrenta al mismo problema, entonces está en el lugar correcto para encontrar la solución. Busquemos la solución.
¿Cómo arreglar la cámara web integrada que no funciona en Windows 10?
Método 1: Solucione el problema “La cámara web integrada no funciona” con la “Herramienta de reparación de PC”
“PC Repair Tool” es una forma fácil y rápida de encontrar y solucionar problemas de PC como errores BSOD, errores de EXE, errores de DLL, problemas con programas, archivos del sistema o problemas de registro, problemas de malware o virus y otros problemas del sistema con solo unos pocos clics. Puede obtener esta herramienta a través del botón / enlace a continuación.
Método 2: desinstale y vuelva a instalar el controlador de cámara web integrada en Windows 10
Es posible que se enfrente a este problema si el controlador de su cámara web no está instalado correctamente. Puede desinstalar el controlador de la cámara / cámara web y luego reinstalarlo para resolver el problema.
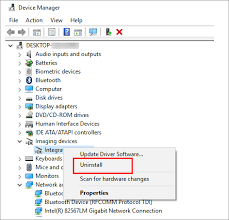
Paso 1: Presione las teclas “Windows + X” en el teclado y seleccione “Administrador de dispositivos”
Paso 2: busque y expanda la categoría “Dispositivos de imágenes” o “Cámaras”
Paso 3: haga clic con el botón derecho en su cámara web integrada y seleccione “Desinstalar”. Siga las instrucciones en pantalla para finalizar el proceso de desinstalación /
Paso 4: Ahora, reinicie su computadora para ver los cambios. Esto reinstalará automáticamente el controlador de su cámara web integrada. Una vez hecho esto, verifique si el problema está resuelto.
Método 3: actualice el controlador de cámara web integrado en Windows 10
La actualización del controlador de la cámara web a la última versión puede solucionar el problema del controlador de la cámara web obsoleta o dañada y solucionar el problema de que la cámara web integrada no funciona también.
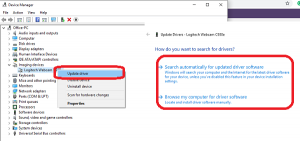
Paso 1: Abra su navegador y visite el sitio web oficial del fabricante de su PC. Descargue el controlador más reciente de Windows 10 para su cámara web integrada.
Paso 2: Ahora, abra “Administrador de dispositivos” y expanda la categoría “Dispositivos de imágenes” o “Cámaras”.
Paso 3: haga clic con el botón derecho en su cámara web integrada y seleccione “Actualizar controlador”. Siga las instrucciones en pantalla para finalizar el proceso de actualización.
Paso 4: Una vez hecho esto, reinicie su computadora para guardar los cambios y verifique si el problema está resuelto.
Actualizar el controlador de cámara web integrado en Windows 10 [automáticamente]
También puede intentar actualizar el controlador de cámara web integrado y todos los demás controladores de Windows con la “Herramienta de actualización automática de controladores”. Este software encontrará automáticamente las últimas actualizaciones para todos los controladores de Windows y luego las instalará en la computadora. Puede obtener esta herramienta a través del botón / enlace a continuación.
Método 4: verifique y cambie la configuración de privacidad de la cámara en Windows 10
Es posible que se enfrente a este problema debido a la configuración de privacidad de la cámara. Debe asegurarse de que su sistema o ciertas aplicaciones tengan permiso para acceder a la cámara web.
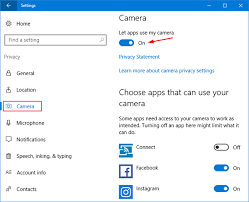
Paso 1: Presione las teclas “Windows + I” en el teclado para abrir la aplicación “Configuración” en Windows 10
Paso 2: vaya a “Privacidad> Cámara”
Paso 3: en la sección “Permitir el acceso a la cámara en este dispositivo”, haga clic en el botón “Cambiar”
Paso 4: Ahora, active el interruptor de palanca “Acceso a la cámara para este dispositivo” y “Permitir que las aplicaciones accedan a su cámara”.
Paso 5: en la sección “Elija qué aplicaciones de Microsoft Store pueden acceder a su cámara”, encienda el interruptor de palanca del programa al que desea permitir el acceso a la cámara, como la aplicación “Cámara”, “Skype” y otros.
Paso 6: Una vez hecho esto, cierre la aplicación “Configuración” y marque i Si se resuelve el problema.
Método 5: desinstalar la actualización problemática de Windows 10
Si este problema comienza a ocurrir después de la actualización de Windows 10, puede intentar resolver el problema eliminando dicha actualización de Windows.
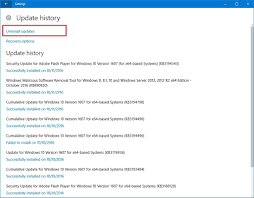
Paso 1: Abra la aplicación “Configuración” en Windows 10
Paso 2: Vaya a “Actualización y seguridad> Actualización de Windows> Ver historial de actualizaciones> Desinstalar actualizaciones”
Paso 3: seleccione la actualización de Windows problemática instalada y que aparece en “lista de actualizaciones instaladas”, y desinstale la actualización.
Paso 4: Espere a completar el proceso de desinstalación. Una vez hecho esto, reinicie su computadora y verifique si el problema está resuelto.
Método 6: deshabilite el software antivirus / firewall temporalmente
Es posible que su antivirus / firewall le esté impidiendo acceder a su cámara / cámara web por algunas razones de seguridad. En tal caso, puede bloquear / deshabilitar su antivirus / firewall temporalmente para resolver el problema. Una vez que su antivirus / firewall esté desactivado en Windows 10, puede intentar acceder a la cámara / cámara web en Windows 10 y verificar si el problema está resuelto.
Conclusión
Estoy seguro de que esta publicación te ayudó sobre cómo reparar la cámara web integrada que no funciona en Windows 10 con varios pasos sencillos. Puede leer y seguir nuestras instrucciones para hacerlo. Eso es todo. Para cualquier sugerencia o consulta, escriba en el cuadro de comentarios a continuación.
