¿Qué es “Error de excepción de interrupción no manejada” (BSOD) en Windows 10?
“INTERRUPT_EXCEPTION_NOT_HANDLED” o “Error de interrupción de excepción no manejada” es un error común de Windows 10 categorizado como error de pantalla azul de la muerte (BSOD). Este error aparece con un mensaje que dice “Tu PC tuvo un problema y necesita reiniciarse. Solo estamos recopilando información de error y luego lo reiniciaremos “. Al igual que otros errores de BSOD, este error de pantalla azul de la muerte (BSOD) también se produce en medio de su trabajo en la computadora o durante el inicio / reinicio del sistema.
El error de excepción de interrupción no manejado se puede asociar con los archivos o controladores de dispositivos afectados en una computadora con Windows 10. Las posibles razones detrás de este problema pueden ser la corrupción en los archivos del sistema o el registro significa que algunos archivos del sistema se han dañado. Además, la corrupción en los controladores de dispositivos, las entradas del registro y otros archivos del sistema genuinos podrían ser la razón de este problema.
Los usuarios informaron que se enfrentaron a un “error INTERRUPT_EXCEPTION_NOT_HANDLED BSOD” en Windows 10 después de la actualización del sistema operativo Windows y explicaron que el error les impide acceder o abrir el escritorio de Windows. Si se enfrenta al mismo problema, entonces está en el lugar correcto para encontrar la solución. Busquemos la solución.
¿Cómo corregir el error de excepción de interrupción no manejada en Windows 10?
Método 1: Corrija el error BSOD “INTERRUPT_EXCEPTION_NOT_HANDLED” con la “Herramienta de reparación de PC”
“PC Repair Tool” es una forma fácil y rápida de encontrar y corregir errores BSOD, errores de DLL, errores de EXE, problemas de malware o virus, problemas con programas, archivos del sistema o problemas de registro y otros problemas del sistema con solo unos pocos clics. Puede obtener esta herramienta a través del botón / enlace a continuación.
Método 2: ejecutar SFC Scan
SFC (Comprobador de archivos de sistema): la herramienta incorporada de Windows 10 ofrece reparar problemas de archivos del sistema para resolver este error BSOD.
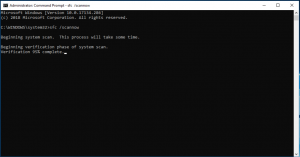
Paso 1: presione las teclas “Windows + X” en el teclado y seleccione “Símbolo del sistema como administrador”
Paso 2: escriba el comando “sfc / scannow” y presione la tecla “Enter” para ejecutar
Paso 3: espera a completar el proceso. Una vez hecho esto, reinicie su computadora y verifique si el problema está resuelto.
Método 3: ejecutar el análisis de DISM
Herramienta DISM: la herramienta incorporada de Windows 10 le ofrece reparar el problema de la imagen del disco duro para corregir este error BSOD.
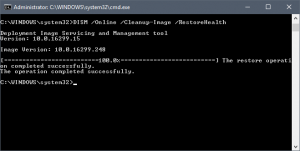
Paso 1: abra “Símbolo del sistema como administrador”
Paso 2: escriba el siguiente comando y presione la tecla “Enter” para ejecutar
DISM / Online / Cleanup-Image / RestoreHealth
Paso 3: Espere a que finalice. Una vez hecho esto, reinicie su computadora y verifique si el problema está resuelto.
Método 4: actualice los controladores de dispositivo en Windows 10
Los controladores de dispositivos de hardware obsoletos o dañados en Windows 10 pueden causar este tipo de problema. Puede actualizar los controladores de dispositivo para resolver el problema. Intentemos.
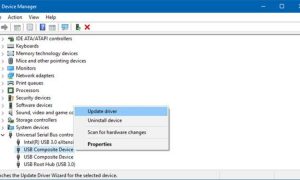
Paso 1: Presione las teclas “Windows + X” en el teclado y seleccione “Administrador de dispositivos”
Paso 2: expanda cada categoría de dispositivo una por una y busque el dispositivo que muestre “Signo de exclamación amarillo”. Haga clic con el botón derecho en el dispositivo que muestra “Marca amarilla” y seleccione “Actualizar controlador”
Paso 3: siga las instrucciones en pantalla para finalizar el proceso de actualización. Una vez hecho esto, reinicie su computadora para ver los cambios y verifique si el problema está resuelto.
Actualizar los controladores de dispositivo en Windows 10 [automáticamente]
También puede intentar actualizar todos los controladores de Windows con la “Herramienta de actualización automática de controladores”. Este software encontrará automáticamente las últimas actualizaciones para todos los controladores de Windows y luego las instalará en la computadora. Puede obtener esta herramienta a través del botón / enlace a continuación.
Método 5: Ejecute el solucionador de problemas de “pantalla azul”
También puede intentar resolver el problema ejecutando el solucionador de problemas de “pantalla azul” integrado en Windows 10.
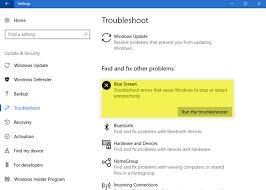
Paso 1: Presione las teclas “Windows + I” en el teclado para abrir la aplicación “Configuración” en Windows 10
Paso 2: vaya a “Actualización y seguridad> Solucionar problemas”
Paso 3: seleccione el solucionador de problemas “Pantalla azul” y haga clic en el botón “Ejecutar el solucionador de problemas”
Paso 4: siga las instrucciones en pantalla para finalizar el proceso de solución de problemas. Una vez hecho esto, verifique si el problema está resuelto.
Método 6: Corrija el “error INTERRUPT_EXCEPTION_NOT_HANDLED (BSOD)” usando “Driver Verifier”
Si puede iniciar sesión en una computadora con Windows y enfrenta este error BSOD, puede intentar resolver el problema utilizando Driver Verifier.

Para iniciar Driver Verifier:
Paso 1: abra “Símbolo del sistema como administrador”
Paso 2: escriba “Verificador” y presione la tecla “Intro” para abrir el “Administrador del verificador de controladores”
Paso 3: Ahora, seleccione “Crear configuración estándar” o “Crear configuración personalizada” y seleccione “Siguiente”.
Paso 4: en la sección “Seleccione los controladores que desea verificar”, seleccione una de las opciones como “Seleccionar nombres de controladores de una lista” y presione “Siguiente”.
Paso 5: seleccione uno o más controladores específicos y presione “Finalizar”. Una vez hecho esto, reinicia tu computadora
Para detener o restablecer Driver Verifier:
Paso 1: abra “Símbolo del sistema como administrador”
Paso 2: Escriba el comando “verificador / restablecer” y presione la tecla “Intro” para ejecutar
Paso 3: reinicia tu computadora una vez hecho.
Conclusión
Estoy seguro de que esta publicación te ayudó sobre cómo solucionar INTERRUPT_EXCEPTION_NOT_HANDLED error en Windows 10 con varios pasos sencillos. Puede leer y seguir nuestras instrucciones para hacerlo. Eso es todo. Para cualquier sugerencia o consulta, escriba en el cuadro de comentarios a continuación.
