¿Qué es el error de bloqueo de LiveKernelEvent 141 en Windows 10?
En este artículo, vamos a discutir sobre “Cómo corregir el error de bloqueo de LiveKernelEvent 141 en Windows 10”. Se le guiará con métodos sencillos, automáticos y manuales para resolver el problema. Comencemos la discusión.
“Error de bloqueo de LiveKernelEvent 141”: es un error común de Windows asociado con los componentes de hardware de su computadora. Este error indica que hay algún problema con uno de los componentes de hardware de su computadora con Windows, por eso se enfrenta a este error. El error aparece con un mensaje que dice “Un problema con su hardware hizo que Windows dejara de funcionar actualmente”, con “Nombre del evento del problema: LiveKernelEvent”.
Este error ocurre generalmente cuando juegas a ciertos juegos en una PC con Windows. Cuando intentas jugar el juego en tu Windows 10 mientras tu PC tiene algunos problemas con la tarjeta gráfica, la memoria, el disco duro y los ventiladores, entonces es posible que aparezca este error y puede causar problemas aleatorios de bloqueo del juego. Los errores de “LiveKernelEvent 141” ocurren generalmente después de que un programa o juego falla.
Por ejemplo, cuando juegas videojuegos con uso intensivo de gráficos como ‘The Witcher 3’ en tu computadora con Windows 10 y ocurre un bloqueo repentino del juego con el error LiveKernelEvent 141 por alguna razón, el error indica que los bloqueos del juego ocurren al azar cuando se juega un juego. . Los usuarios informaron que se enfrentaron a este error al azar cuando se juega, mientras que algunos usuarios informaron que podían jugar un juego por un tiempo antes de que se bloquee.
La posible razón detrás del “error de bloqueo de LiveKernelEvent 141” puede ser un problema con los controladores de la tarjeta gráfica de la computadora. El controlador de la tarjeta gráfica faltante, dañado, desactualizado o incompatible puede causar este tipo de problema. Debe asegurarse de tener una tarjeta gráfica actualizada o un controlador de tarjeta de video instalado en su computadora con Windows 10.
Otra posible razón detrás del problema puede ser un problema de sobrecalentamiento, conflicto de software, overclocking, bajo rendimiento, falla o debilidad de la fuente de alimentación (unidad de fuente de alimentación) y otras razones. Si se enfrenta al error del problema, entonces está en el lugar correcto para la solución. Busquemos la solución.
¿Cómo solucionar el “error de bloqueo de LiveKernelEvent 141” en Windows 10?
Método 1: Solucione el error “LiveKernelEvent 141” con la “Herramienta de reparación de PC”
“PC Repair Tool” es una manera fácil y rápida de encontrar y solucionar problemas de PC como errores BSOD, errores de DLL, errores de EXE, problemas con programas, archivos del sistema o errores de registro, problemas de malware o virus y otros problemas del sistema con solo unos pocos clics. Obtiene esta herramienta a través del botón / enlace a continuación.
Método 2: deshabilitar CPU y GPU de overclocking
El overclocking de CPU y GPU puede ayudarlo a acelerar su rendimiento y experiencia de juego. Sin embargo, el overclocking puede causar un “error de bloqueo de LiveKernelEvent 141” o un problema similar. En tal caso, puede deshabilitar el overclocking de GPU y CPU para resolver el problema. Para hacerlo, reinicie su PC y entre en la configuración de “BIOS”, y luego desactive todo el overclocking y permita que el hardware funcione a velocidad normal. Una vez hecho esto, verifique si el problema está resuelto.
Método 3: actualice los controladores de la tarjeta gráfica en Windows 10
El controlador de la tarjeta gráfica desactualizado o dañado en Windows 10 puede causar este tipo de problema. Actualizar el controlador de la tarjeta de video o el controlador de la tarjeta gráfica puede resolver el problema. Intentemos.
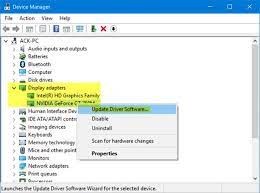
Paso 1: Abra su navegador y visite el sitio oficial del fabricante de su tarjeta gráfica como Intel, NVIDIA o AMD. Descargue el controlador de la tarjeta gráfica más reciente de acuerdo con el modelo de su tarjeta gráfica y la versión del sistema operativo instalado en la computadora.
Paso 2: Presione las teclas “Windows + X” en el teclado y seleccione “Administrador de dispositivos”
Paso 3: busque y expanda la categoría “Adaptadores de pantalla”
Paso 4: haga clic con el botón derecho en su tarjeta gráfica y seleccione “Actualizar software del controlador”
Paso 5: siga las instrucciones en pantalla para finalizar el proceso de actualización. Una vez hecho esto, reinicie su computadora para ver los cambios y verifique si el problema está resuelto.
Actualizar el controlador de la tarjeta gráfica en Windows 10 [automáticamente]
También puede intentar actualizar el controlador de la tarjeta gráfica y otros controladores de Windows con la “Herramienta de actualización automática de controladores”. Este software encontrará automáticamente las últimas actualizaciones para todos los controladores de Windows y luego las instalará en la computadora. Puede obtener esta herramienta a través del botón / enlace a continuación.
Método 4: realizar un arranque limpio en Windows 10
Otra forma posible de solucionar este problema es realizar una operación de inicio limpio en Windows 10. Intentémoslo.
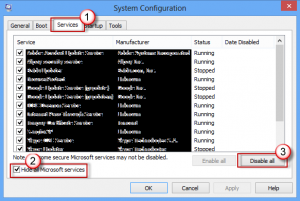
Paso 1: Presione las teclas “Windows + R” en el teclado, escriba “msconfig” en el cuadro de diálogo “Ejecutar” abierto y presione el botón “Aceptar” para abrir la ventana “Configuración del sistema”
Paso 2: En la ventana abierta “Configuración del sistema”, haga clic en la pestaña “Servicios”, marque la casilla de verificación “Ocultar todos los servicios de Microsoft” y luego seleccione “Deshabilitar todos”
Paso 3: Ahora, haga clic en la pestaña “Inicio” y haga clic en “Abrir Administrador de tareas”.
Paso 4: En el “Administrador de tareas” abierto, haga clic con el botón derecho en cada elemento, uno por uno, seleccione “Desactivar” y luego cierre el “Administrador de tareas”.
Paso 5: Ahora, de vuelta a la ventana “Configuración del sistema”, haga clic en la pestaña “Arranque”, seleccione ” Safe Boot “y luego presione” Aplicar “y” Aceptar “para guardar los cambios.
Paso 6: Una vez hecho esto, reinicie su computadora y verifique si el problema está resuelto.
Método 5: busque la actualización de Windows 10
La actualización del sistema operativo Windows 10 puede resolver cualquier problema en la computadora y también mejorar el rendimiento. Intentemos.
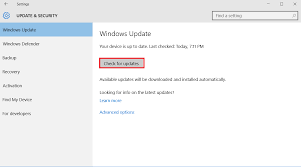
Paso 1: Presione las teclas “Windows + I” en el teclado para abrir la aplicación “Configuración” en Windows 10
Paso 2: Vaya a “Actualización y seguridad> Actualización de Windows” y haga clic en el botón “Buscar actualizaciones”
Paso 3: Esto descargará e instalará automáticamente la actualización de Windows disponible. Una vez hecho esto, reinicie su computadora para guardar los cambios y verifique si el problema está resuelto.
Método 6: ejecutar la exploración CHKDSK
Herramienta CHKDSK: la herramienta incorporada de Windows 10 le ofrece verificar y reparar problemas del disco duro.
Paso 1: Presione las teclas “Windows + X” en el teclado y seleccione “Símbolo del sistema como administrador”
Paso 2: Escriba el comando “chkdsk / C: / f / r / x” y presione la tecla “Enter” para ejecutar
Paso 3: Espere a que finalice el proceso. Una vez hecho esto, reinicie su computadora para ver los cambios y verifique si el problema está resuelto.
Conclusión
Espero que esta publicación te haya ayudado sobre cómo solucionar el error de bloqueo de LiveKernelEvent 141 en Windows 10 con varios pasos / métodos sencillos. Puede leer y seguir nuestras instrucciones para hacerlo. Si esta publicación realmente te ayudó, puedes compartirla con otros para ayudarlos. Eso es todo. Para cualquier sugerencia o consulta, escriba en el cuadro de comentarios a continuación.
