¿Qué es el error 502 Bad Gateway de Chrome en Windows 10?
En esta publicación, vamos a discutir sobre “Cómo corregir el error 502 Bad Gateway Chrome”. Se le guiará con métodos sencillos para resolver este problema. Comencemos la discusión.
“502 Bad Gateway”: es un error más común que ocurre con regularidad en toda la web, no solo en “sitios de WordPress”, sino incluso en varios servicios populares como Twitter, Gmail y Cloudflare. Este error indica que el servidor recibió una respuesta no válida de un servidor entrante. Según el Grupo de trabajo de ingeniería de Internet (IETF), este error indica que “El código de estado 502 (Puerta de enlace incorrecta) indica que el servidor, mientras actuaba como puerta de enlace o proxy, recibió una respuesta no válida de un servidor entrante al que accedió mientras intentaba cumplir la solicitud”.
Si no lo sabe, cuando visita o abre un sitio web, el software de su navegador envía una solicitud a un servidor web y luego el servidor web recibe y procesa la solicitud, y luego envía los recursos solicitados a su navegador junto con el encabezado HTTP y Código de estado HTTP. Sin embargo, el código de estado HTTP no aparece a menos que algo salga mal y si algo salió mal en realidad, entonces podría aparecer el código de estado HTTP al intentar acceder al sitio web.
Varios tipos de códigos de error de estado HTTP:
- Error interno de servidor 500
- 501 – Error no implementado
- 502 – Error de puerta de enlace incorrecta
- 503 – error wordpress
- 504 tiempo de espera de la puerta de enlace
520: el servidor web devuelve un error desconocido
Estos códigos de error de estado HTTP junto con muchos otros códigos de error HTTP pueden ocurrir en varias situaciones diferentes. Estos errores indican que la solicitud fue aceptada pero el servidor web impidió el cumplimiento de la solicitud. “502 Error de puerta de enlace incorrecta Chrome” es uno de los códigos de error de estado HTTP más populares que aparecen de diferentes maneras, que incluyen:
- “Error de proxy 502”
- Una pantalla blanca en blanco
- “Error 502 del servidor: el servidor encontró un error temporal y no pudo completar su solicitud”
- “HTTP 502”
- Error temporal (502)
- 502. Eso es un error
- “502 Puerta de enlace no válida”
- “Error 502”
- “Error HTTP 502 – Puerta de enlace incorrecta”
- “Servicio 502 sobrecargado temporalmente”
- 502 Cloudflare de puerta de enlace incorrecta
- Puerta de enlace incorrecta: el servidor proxy recibió una respuesta no válida de un servidor ascendente
Todos estos códigos de error mencionados anteriormente tienen el mismo significado y se considera un error 502 Bad Gateway. Este código de error de estado HTTP indica que hay algún problema con la página web que desea visitar y no se puede mostrar. Las posibles razones detrás de este error pueden ser el problema entre servidores en línea sobre los que no tiene control.
No es necesario que haya un problema real con su navegador, pero su navegador puede pensar que algo anda mal en su navegador, un problema con el equipo de red de su hogar o alguna otra razón bajo su control que es la razón por la que se enfrenta a este error. Busquemos la solución.
¿Cómo corregir el error 502 Bad Gateway Chrome?
Método 1: actualizar la página web
Una forma posible de solucionar el problema en su navegador Google Chrome es actualizar la página web que está causando el “error 502 Bad Gateway” mientras intenta acceder a cierta página web. Para hacerlo, presione la tecla “F5” o las teclas “CTRL + R” en el teclado para recargar / actualizar la página. Después de recargar, verifique si el problema está resuelto.
Método 2: reinicie el navegador Google Chrome
Si se enfrenta a un “error 502 Bad Gateway” en el navegador Google Chrome mientras intenta visitar cierto sitio web, puede intentar resolver el problema reiniciando su navegador e iniciando la nueva sesión. Para hacerlo, cierre todas las pestañas abiertas del navegador y cierre también el navegador. Ahora, reinicie el navegador Google Chrome e inicie una nueva sesión. Vuelva a visitar la página web que estaba causando el error y verifique si el problema está resuelto.
Método 3: borrar los datos de navegación, las cookies y el caché de Google Chrome
A veces, este tipo de error se produce debido a cookies del navegador y archivos de caché obsoletos o dañados. En tal caso, puede borrar la memoria caché, las cookies y los datos de su navegador para resolver el problema.
Paso 1: Abra “Google Chrome” y haga clic en “Tres puntos” o “Menú de Chrome”
Paso 2: seleccione “Más herramientas> Borrar datos de navegación”.
Paso 3: establezca el “Intervalo de tiempo” en “Todo el tiempo” y marque las casillas de verificación “Cookies y otros datos del sitio” e “Imágenes y archivos en caché” y luego presione el botón “Borrar datos”
Paso 4: Espere a que finalice el proceso. Una vez hecho esto, reinicie su navegador y verifique si el problema está resuelto.
Método 4: ejecutar el navegador en “Modo seguro”
Es posible que los complementos y extensiones del navegador instalados en su navegador estén causando este tipo de error. En tal caso, puede intentar ejecutar su navegador en “Modo seguro” o “Modo incógnito”. Esto hará que su navegador se ejecute con la configuración predeterminada y sin complementos ni extensiones.
Para usuarios de Mozilla Firefox:
Paso 1: Abra el navegador “Mozilla Firefox”, haga clic en “Menú de Firefox” y seleccione “Configuración”.
Paso 2: seleccione “Reiniciar con los complementos deshabilitados” y luego seleccione “Iniciar en modo seguro” en el cuadro de diálogo de confirmación para iniciar el navegador en modo seguro.
Para Google Chusuarios de roma:
Paso: Abra el navegador “Google Chrome” y seleccione “Tres puntos” o “Menú de Chrome” y seleccione “Nueva ventana de incógnito”. Ahora, intente acceder a la página web que estaba causando el error y verifique si el problema está resuelto.
Método 5: prueba un navegador diferente
Si se enfrenta al error 502 Bad Gateway en Chrome, puede probar un navegador web diferente como Firefox y verificar si el problema está resuelto. Tiene varias opciones para elegir su navegador entre Firefox, Chrome, Edge, IE, Safari y otros navegadores. Intente acceder a la página web en un navegador diferente que estaba causando este error y verifique si el problema está resuelto.
Método 6: reinicie su computadora / dispositivo de red
Reiniciar su computadora, enrutador / WiFi u otros dispositivos de red que esté utilizando puede solucionar su problema y mejorar el rendimiento también. Para hacerlo, reinicie su computadora y todo el equipo de red como enrutador / WiFi / módem y espere a encenderlo correctamente. Una vez encendido, intente acceder a la página web nuevamente y verifique si el problema está resuelto.
Método 7: cambie sus servidores DNS al servidor DNS de Google
Cambiar los servidores DNS al DNS público de Google puede ser una posible solución para resolver este tipo de problema. Intentemos.
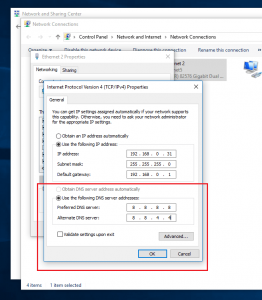
Paso 1: en Windows 10, presione las teclas “Windows + I” en el teclado para abrir la aplicación “Configuración”
Paso 2: vaya a “Red e Internet> Estado> Cambiar las opciones del adaptador”
Paso 3: haga clic con el botón derecho en su red y seleccione “Propiedades”
Paso 4: haga doble clic en “Protocolo de Internet versión 4 (TCP / IPv4)” para abrir sus “Propiedades”
Paso 5: Seleccione el botón de opción ‘Usar las siguientes direcciones de servidor DNS’, escriba ‘8.8.8.8’ y ‘8.8.4.4’ en ‘Servidor DNS preferido’ y ‘Servidor de DN alternativos’ archivado y luego presione ‘Aceptar’ para guardar los cambios . Una vez hecho esto, verifique si el problema está resuelto.
Método 8: póngase en contacto con su proveedor de servicios de Internet
Si el problema persiste significa que no hay ningún problema con su navegador, computadora, equipos de red o sitios web, entonces puede intentar resolver el problema comunicándose con su proveedor de servicios de Internet (ISP). Es posible que su ISP le esté bloqueando el acceso a páginas web particulares por alguna razón, por eso está recibiendo este tipo de error. Puede ponerse en contacto con su ISP y pedir que se resuelva el problema.
Método 9: póngase en contacto directamente con el sitio web
Si recibe este error al intentar acceder a un sitio web en particular, puede ponerse en contacto directamente con el administrador del sitio web y pedirle que solucione el problema. Si dichos sitios web tienen cuentas en las redes sociales, también puede contactarlos a través de la red social. O también puede contactarlos con los números de teléfono o direcciones de correo electrónico proporcionados, si están disponibles. Sin embargo, tendrá que esperar una respuesta y una solución en tales casos.
Solucione el error 502 Bad Gateway de Chrome en Windows 10 con la “Herramienta de reparación de PC” [Solución recomendada]
Si este problema se debe a un problema con su computadora con Windows, puede resolver el problema con la “Herramienta de reparación de PC”. Este software le ofrece la posibilidad de encontrar y corregir errores BSOD, errores de EXE, errores de DLL, problemas con programas, archivos del sistema o errores de registro y otros problemas del sistema con solo unos pocos clics. Puede obtener esta herramienta a través del botón / enlace a continuación.
Conclusión
Estoy seguro de que esta publicación te ayudó en “Cómo corregir el error 502 Bad Gateway de Chrome” con varios pasos sencillos. Puede leer y seguir nuestras instrucciones para hacerlo. Eso es todo. Para cualquier sugerencia o consulta, escriba en el cuadro de comentarios a continuación.
