Discord es una aplicación gratuita de chat de voz, video y texto que utilizan diez millones de personas mayores de 13 años para hablar y pasar el rato con sus comunidades y amigos. Es una de las mejores aplicaciones VOIP utilizadas por los jugadores para comunicarse con otros jugadores durante el juego.
Es una aplicación de chat similar a programas como Skype o TeamSpeak o plataformas de comunicaciones profesionales como Slack. De las muchas características introducidas por Discord, la pantalla para compartir es la más popular. Un usuario de discord puede compartir su pantalla con otros usuarios con la ayuda de discord. La pantalla puede ser un juego o cualquier otra aplicación como Google Chrome.
Muchos usuarios informaron que el problema de compartir la pantalla de discordia no funciona en Windows 10/8/7. Este problema se produce por diferentes motivos. La razón más común responsable de este problema son los controladores de audio obsoletos o corruptos. Otras causas de este problema son configuraciones incorrectas de Discord o problemas con actualizaciones recientes.
Si está tratando de reparar la pantalla compartida rota de Discord en su PC, deberá seguir los pasos a continuación para resolver el problema.
Método 1: reinicio de la computadora: cuando encuentre este problema en Windows 10, puede reiniciar su sistema. Entonces, intente reiniciar su PC, luego inicie la discordia y comience a compartir la pantalla para verificar si está funcionando o no. Si esta solución no funciona, pase a la siguiente.
Método 2: restablecer la configuración de voz: otra razón por la que aparece este mensaje de error es la configuración de voz incorrecta. Para resolverlo, puede restablecer esta configuración. Para hacerlo, siga los pasos que se mencionan a continuación:
Abre Discord> haz clic en el ícono de Configuración
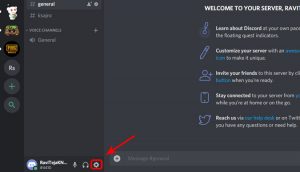
Toque Voz y video.
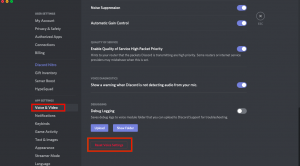
En el panel derecho, haga clic en RESTABLECER LA CONFIGURACIÓN DE VOZ.
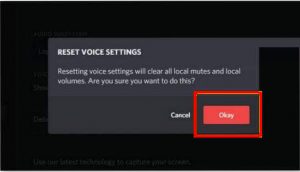
Haga clic en Aceptar para confirmar la operación
Ahora, compruebe si resolvió el problema o no.
Método 3: ejecutar discord como administrador: como ya se confirmó, es posible que deba ejecutar la aplicación discord con privilegios administrativos. Como discord comparte su pantalla con PC ubicadas de forma remota, necesita permiso administrativo. Para ejecutar Discord como administrador, siga los pasos:
Haga clic con el botón derecho en el acceso directo del escritorio de discord> elija propiedades
En la ventana de propiedades, seleccione la pestaña de compatibilidad> marque la opción que dice Ejecutar este programa como administrador
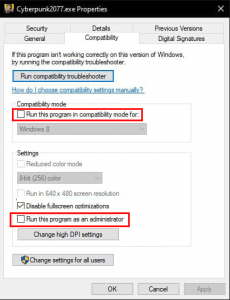
Haga clic en Aplicar para guardar los cambios y presione Aceptar
Verifique si este problema está resuelto o no, intente ejecutar la aplicación.
Método 4: Borrar datos de Discord Roaming: este problema también puede deberse a una configuración de cuenta incorrecta y archivos de discordia temporales. Para solucionar este problema, intente borrar los datos de itinerancia de la discordia.
Para abrir el Administrador de tareas, presione Mayús + Ctrl + Esc
En la pestaña Procesos, haga clic con el botón derecho en la discordia y seleccione Finalizar tarea para salir de la discordia por completo.
Para abrir la ventana Ejecutar, presione Win + R y luego escriba% appdata% y toque Aceptar para abrir la carpeta llamada Roaming
Haga clic derecho en la carpeta Discord> seleccione eliminar
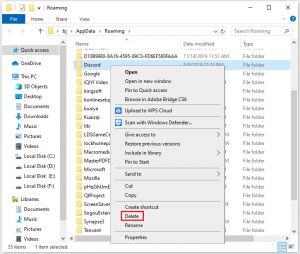
Luego, abre Discord nuevamente para ver si el problema se ha resuelto.
Método 5: Actualizar el controlador de audio: el uso compartido de la pantalla de discordia puede ocurrir si su controlador de audio está desactualizado o es incorrecto. Para solucionar este problema, debe actualizar el controlador de audio y, para ello, siga las instrucciones que se mencionan a continuación:
Presione Win + R> escriba devmgmt.msc> haga clic en el botón Aceptar
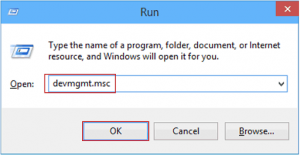
En el Administrador de dispositivos> haga clic en Entradas y salidas de audio para expandir la sección
Haga clic derecho en su dispositivo de audio y elija la opción Actualizar software de controlador
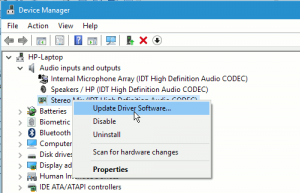
Haga clic en Buscar automáticamente para obtener el software del controlador actualizado
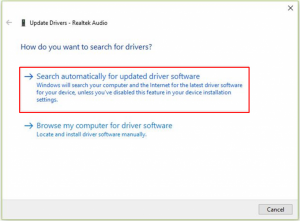
Una vez que Windows haya terminado el proceso de actualización, reinicie su sistema.
Método 6: agregue el programa que desea compartir a Discord: si el error persiste después de probar las soluciones anteriores, debe ir a Discord y verificar si ha agregado el programa que desea compartir a Discord. Para hacerlo, siga los pasos mencionados a continuación:
Ejecute Discord y el programa de destino que desea compartir con sus amigos.
En Discord, haga clic en el icono Configuración.
Elija Actividad del juego en el panel izquierdo. Luego haga clic en Agregar en el panel derecho.
Luego, seleccione el programa de destino y haga clic en Agregar juego.
Método 7: Actualizar Discord: muchos usuarios confirmaron que actualizar la aplicación Discord les ayuda a resolver este problema. Para hacerlo, siga los pasos mencionados a continuación:
Para abrir el cuadro de diálogo Ejecutar, presione Win + R> escriba% localappdata%> presione el botón Aceptar
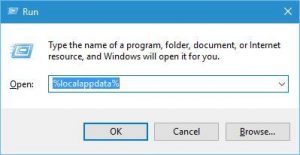
Después de eso, haga doble clic en la carpeta Discord> haga clic en Update.exe (buscará nuevas actualizaciones y lo instalará en su PC)
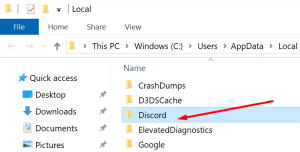
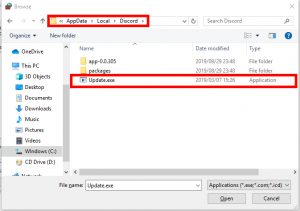
Una vez completado el proceso de actualización, reinicie la aplicación Discord.
Método 8: deshabilite el software antivirus de terceros: en caso de que descubra que no hay sonido al intentar abrir la discordia, debe verificar el antivirus porque el software antivirus puede evitar que funcione correctamente. Por lo tanto, se recomienda apagar el software antivirus temporalmente cuando intente abrir la discordia. Para hacerlo, siga los pasos que se mencionan a continuación:
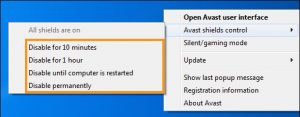
En primer lugar, haga doble clic en el icono de antivirus ubicado en la pantalla de inicio para abrirlo.
Después de eso, vaya a la sección Configuración. Allí encontrará deshabilitar la opción antivirus. Por lo tanto, apáguelo con el interruptor de palanca.
Después de terminar, verifique el estado del mensaje de error.
Método 9: Desactivar el modo de pantalla completa: muchos usuarios informaron que la opción de compartir pantalla comienza a funcionar mal cuando la aplicación o el juego enfocado está en modo de pantalla completa. Y este conflicto con la discordia después de obtener acceso al juego y, como resultado, no permitirá que el audio o el sonido funcionen correctamente. Por lo tanto, si está utilizando el juego en pantalla completa, minimícelo y luego reinicie su computadora. También puedes cambiar la configuración y establecer la opción de video en modo Ventana dentro del juego.
Método 10: use la opción Push to Talk: Discord tiene una opción incorporada para detectar cualquier actividad de audio automáticamente y transmitirla a Internet en consecuencia. Sin embargo, la función “beta” de compartir la pantalla con audio puede causar muchos problemas diferentes. Para detener esto, siga los pasos:
En la esquina inferior izquierda de la pantalla, busque su nombre de usuario> haga clic en el icono Configuración
Luego baje> haga clic en Voz y video (Voz).
Ahora haga clic en la casilla junto a Push to Talk para habilitarlo.
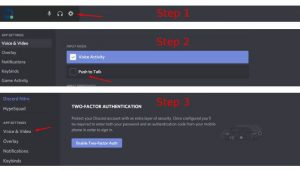
Método 11: Comprobación de la configuración de audio de la computadora: después de probar todas las correcciones anteriores, si no puede transmitir el sonido mientras comparte la pantalla en discordia, es posible que la computadora tenga un problema con su dispositivo de audio. Es posible que la configuración de audio no esté seleccionada o que esté mal configurada.
En este punto, debe verificar dos cosas, se debe seleccionar el dispositivo de entrada de grabación correcto y luego verificar la discordia permite el acceso adecuado a la configuración del micrófono o no. Entonces, primero configure los ajustes del micrófono:
Presione Windows + S en el cuadro de diálogo y escriba “Configuración de privacidad del micrófono”. A cambio, llegará a la opción Configuración de Windows.
Aparecerá en una ventana donde está la opción “Permitir que las aplicaciones accedan a su micrófono”. Enciéndalo si está APAGADO.
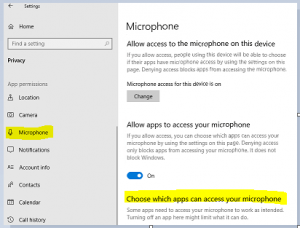
Ahora guarde los cambios y salga. Intente iniciar discord y verifique si el problema está resuelto. Pero aún enfrenta problemas, siga los pasos dados para habilitar el dispositivo de grabación preciso.
Haga clic derecho en el icono de sonidos> luego en Sonidos
Elija la pestaña Grabación> para seleccionar el dispositivo de grabación correcto. Pero si en caso de que se seleccione el incorrecto, haga clic con el botón derecho en el correcto> elija Habilitar y Establecer como dispositivo predeterminado.
Ahora guarde los cambios y salga. Reinicie su PC y abra Discord.
Método 12: Reinstale Discord: si todas las soluciones mencionadas anteriormente no resuelven la función de compartir la pantalla de la discordia, el problema podría deberse a archivos de discordia corruptos o dañados. Para resolver dicho problema, debe reinstalar Discord. Para hacerlo, siga los pasos que se mencionan a continuación:
Vaya a Panel de control> Programas> Desinstalar un programa.
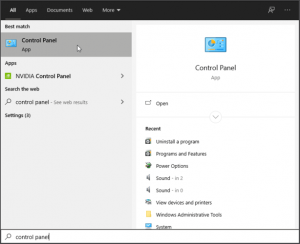
En Programas y características, haga clic con el botón derecho en Discord y seleccione Desinstalar.
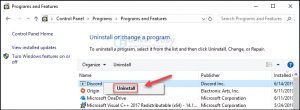
Descarga Discord. Luego, abra el archivo descargado y siga las instrucciones en pantalla para reinstalar Discord.
Después de reinstalar Discord, ábralo y verifique si el problema se ha solucionado.
Soluciones recomendadas para reparar el error de Windows 10
Si está encontrando una solución de un solo paso para resolver el problema de que la pantalla compartida no funciona, se recomienda a los usuarios que utilicen la herramienta de reparación de PC. Es una herramienta de reparación avanzada desarrollada por profesionales para hacer frente a diversos problemas.
Estos son algunos de los problemas que puede solucionar fácilmente con la ayuda de esta herramienta, como error BSOD, error de juego, error de DLL, etc. Junto con estos, también puede reparar los archivos del sistema de Windows dañados, aumentar el rendimiento de la computadora al resolver problemas relacionados con el rendimiento.
![Cómo arreglar la discordia de compartir la pantalla no funciona [Guía completa]](https://pctransformation.com/es/wp-content/uploads/sites/16/2021/04/discord-1.jpg)