¿Qué es el “error BSOD FaceIt.sys, rzudd.sys o AcmeVideo.sys” en Windows 10?
“Error BSOD FaceIt.sys, rzudd.sys o AcmeVideo.sys” es otro error común de Windows categorizado como BSOD – Error de pantalla azul de la muerte. Este código de error aparece con un mensaje de error que dice “Tu PC tuvo un problema y debe reiniciarse tan pronto como terminemos de recopilar información de error”, y el código de detención de Windows “PAGE_FAULT_IN_NOPAGE_AREA”.
Si no lo sabe, FaceIt.sys es un controlador anti-trampas para juegos firmado digitalmente por FACE IT LIMITED, rzudd.sys está asociado con el producto Razer Rzudd Engine diseñado y desarrollado por Razer USA ltd y AcmeVideo.sys es un controlador de tarjeta gráfica para el dispositivo de hardware desarrollado por ACME Video Solutions. Si estos tres controladores de dispositivo son problemáticos en su computadora con Windows 10, significa que si faltan, están dañados, desactualizados o son incompatibles con estos controladores en la computadora, entonces es posible que reciba un error de BSOD de FaceIt.sys, rzudd.sys o AcmeVideo.sys en una computadora con Windows .
Este error de la pantalla azul de la muerte le impide acceder o abrir su escritorio de Windows. Ocurre generalmente en medio de su trabajo o durante el inicio / reinicio del sistema. Como se mencionó, las razones principales detrás de este error BSOD son los controladores FaceIt.sys, rzudd.sys y AcmeVideo.sys problemáticos. Este error BSOD indica que el controlador FaceIt.sys, rzudd.sys o AcmeVideo.sys fallaron. Sin embargo, es posible resolver este problema.
Si se enfrenta a un “error BSOD FaceIt.sys, rzudd.sys o AcmeVideo.sys” en Windows 10, entonces está en el lugar correcto para la solución. Aquí, se le guiará con sencillos pasos / métodos automáticos y manuales para resolver el problema. Busquemos la solución.
¿Cómo corregir el error BSOD FaceIt.sys, rzudd.sys o AcmeVideo.sys en Windows 10?
Método 1: Corrija el “error BSOD FaceIt.sys, AcmeVideo.sys o rzudd.sys” con la “Herramienta de reparación de PC”
“PC Repair Tool” es una forma fácil y rápida de encontrar y corregir errores BSOD, errores de EXE, errores de DLL, malware o virus, archivos del sistema o errores de registro y otros problemas del sistema con solo unos pocos clics. Puede obtener esta herramienta a través del botón / enlace a continuación.
Método 2: actualice los controladores de Windows 10
Como se mencionó, este error BSOD se desencadena principalmente por controladores de dispositivos problemáticos. La actualización de los controladores puede resolver el problema. Intentemos.
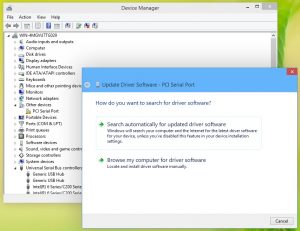
Paso 1: Presione las teclas “Windows + X” en el teclado y seleccione “Administrador de dispositivos”
Paso 2: expanda cada categoría de dispositivo una por una y verifique si algún dispositivo muestra un “signo de exclamación amarillo”. En caso afirmativo, haga clic derecho sobre él y seleccione “Actualizar controlador”, siga las instrucciones en pantalla para finalizar la actualización.
Paso 3: Repita los mismos pasos para actualizar todos los controladores necesarios y reinicie su computadora una vez hecho. Verifique si el problema está resuelto.
Método 3: actualice los controladores de Windows [automáticamente]
También puede intentar actualizar todos los controladores de Windows, incluidos FaceIt.sys, rzudd.sys o AcmeVideo.sys, u otros controladores faltantes con la “Herramienta de actualización automática de controladores”. Este software encontrará automáticamente las últimas actualizaciones para todos los controladores de Windows y luego las instalará en su computadora. Puede obtener esta herramienta a través del botón / enlace a continuación.
Método 4: retroceder el controlador a la versión anterior
Si la última versión del controlador o la versión actual del controlador instalada en la computadora está causando un “error BSOD FaceIt.sys, rzudd.sys o AcmeVideo.sys” o similar, entonces puede resolver el problema retrocediendo el controlador a la versión anterior.

Paso 1: Abra el “Administrador de dispositivos” y busque los controladores de dispositivo que causan este error BSOD o el controlador que lo actualizó recientemente y luego comenzó a causar el error.
Paso 2: haga clic con el botón derecho en dicho controlador y seleccione “Propiedades”
Paso 3: En la ventana “Propiedades”, haga clic en la pestaña “Controlador” y haga clic en el botón “Revertir controlador”. Siga las instrucciones en pantalla para finalizar el proceso de reversión. Una vez hecho esto, reinicie su computadora para ver los cambios.
Método 5: desinstalar o eliminar el controlador
Si la actualización o la reversión del controlador no soluciona el problema del “error BSOD FaceIt.sys, rzudd.sys o AcmeVideo.sys”, puede intentar resolver el problema desinstalando o eliminando el controlador y luego reinicie su computadora. Windows instalará automáticamente el controlador genérico.
Paso 1: Presione las teclas “Windows + X” en el teclado y seleccione “Símbolo del sistema como administrador”
Paso 2: Ahora, escriba el siguiente comando y presione la tecla “Enter” para ejecutar. Aquí, reemplace “Controladores” con el nombre real del controlador y el archivo “ProblematicDriver.sys” con el nombre del controlador.
cd C: / Windows / System32 / controladores
del <ProblematicDriver.sys>
Paso 3: Espere a que finalice el proceso. Una vez hecho esto, reinicie su computadora para ver los cambios y verifique si el problema está resuelto.
Método 6: Limpiar los controladores de instalación en Windows 10
Una forma posible de resolver el problema es limpiar todos los programas o software asociados con controladores problemáticos. Y luego realice la instalación del controlador.
Paso 1: Abra la aplicación “Configuración” en Windows 10 y vaya a “Aplicaciones> Aplicaciones y funciones” y desinstale las aplicaciones asociadas con los controladores que utilizará. contando. Después de eso, reinicie su computadora.
Paso 2: ahora, elimine todos los archivos de instalación temporales de los controladores problemáticos
Paso 3: Ahora, abra “Administrador de dispositivos”, haga clic en “Ver> Mostrar dispositivos ocultos”
Paso 4: busque los controladores que desea desinstalar o reinstalar. Haga clic derecho sobre él y seleccione “Desinstalar” y siga las instrucciones en pantalla para finalizar el proceso de desinstalación. Además, desinstale cualquier duplicado de este dispositivo si lo encuentra
Paso 5: Una vez hecho esto, haga clic en “Acciones> Buscar cambios de hardware” en el “Administrador de dispositivos”.
Paso 6: Después de eso, reinicie su computadora para guardar los cambios y ejecute el archivo de instalación del controlador para los controladores más recientes y siga las instrucciones en pantalla para finalizar la instalación.
Método 7: deshabilitar la aplicación de la firma del controlador
La firma de controladores es el proceso de asociar una firma digital con el paquete de controladores. Las instalaciones de dispositivos de Windows utilizan firmas digitales para verificar la integridad de los paquetes de controladores y para verificar la identidad del proveedor que proporciona los paquetes de controladores. Sin embargo, deshabilitar la aplicación de la firma del controlador puede resolver este error de BSOD. Intentemos.
Paso 1: abra “Símbolo del sistema como administrador”
Paso 2: escriba el siguiente comando y presione la tecla “Enter” para ejecutar
bcdedit.exe / establecer nointegritychecks en
Paso 3: Esto deshabilitará automáticamente la aplicación de la firma del controlador en su dispositivo. Si desea habilitarlo nuevamente, debe ejecutar el siguiente comando
bcdedit.exe / set nointegritychecks desactivado
Paso 4: Espere a completar el proceso. Una vez hecho esto, verifique si el problema está resuelto.
Método 8: Ejecute el solucionador de problemas de pantalla azul
Puede ejecutar el solucionador de problemas de pantalla azul integrado de Windows 10 para resolver el problema.

Paso 1; Abra la aplicación “Configuración” y navegue hasta “Actualización y seguridad> Solucionar problemas”.
Paso 2: seleccione el solucionador de problemas “Pantalla azul” en el panel derecho y haga clic en el botón “Ejecutar el solucionador de problemas” para comenzar a solucionarlo.
Paso 3: Una vez hecho esto, verifique si el problema está resuelto.
Método 9: deshabilitar la administración automática del tamaño del archivo de paginación
El tamaño del archivo de paginación es un esquema de administración de memoria para ajustar el tamaño de la memoria cuando ha iniciado sesión en su computadora. Sin embargo, puede resolver este error BSOD desactivando la administración del tamaño del archivo de paginación automáticamente y dándole una cifra mayor.
Paso 1: haga clic con el botón derecho en el icono “Mi PC” o “Esta PC” en el escritorio y seleccione “Propiedades”.
Paso 2: Ahora, haga clic en la pestaña “Avanzado”, seleccione “Configuración” en la sección “Rendimiento” y, en esta sección, haga clic en la pestaña “Avanzado”.
Paso 3: ahora, en “Memoria virtual”, seleccione “Cambiar” y desmarque “Administrar automáticamente el tamaño del archivo de paginación para todas las unidades”.
Paso 4: Seleccione para resaltar las unidades de su sistema de Windows y seleccione “Tamaño personalizado”. Cambie el valor de tamaño inicial y el valor máximo a un valor más alto. Y haga clic en “Establecer” y luego haga clic en “Aplicar” y “Aceptar” para guardar los cambios. Una vez hecho esto, verifique si el problema está resuelto.
Otros metodos:
Paso 1: Ejecute el comando CHKDSK. Abra “Símbolo del sistema como administrador”, escriba el comando “chkdsk / f C:” y presione la tecla “Enter” para ejecutar
Paso 2: Ejecute la herramienta de diagnóstico de memoria de Windows. Escriba “Windows Memory Diagnostic” en el “cuadro de búsqueda de Windows” y abra la herramienta “Windows Memory Diagnostic”, haga clic en la opción “Reiniciar ahora y verifique los problemas (recomendado)”. Espere a que termine el proceso.
Paso 3: Verifique los problemas del dispositivo de hardware y elimine el hardware de la facultad. Además, verifique si hay software problemático instalado en la computadora y elimínelos.
Conclusión
Estoy seguro de que esta publicación lo ayudó a solucionar el error BSOD FaceIt.sys, rzudd.sys o AcmeVideo.sys en Windows 10 con varios pasos sencillos. Puede leer y seguir nuestras instrucciones para hacerlo. Eso es todo. Para cualquier sugerencia o consulta, escriba en el cuadro de comentarios a continuación.
