Discord es una plataforma de distribución digital, mensajería instantánea y VOIP diseñada para crear comunidades. La mejor característica es que puede usar la aplicación dedicada para hacer videollamadas, mensajes de texto, llamadas de voz, medios y archivos en chats privados o como parte de comunidades llamadas servidores.
La función de compartir pantalla de Discord también permite compartir su pantalla con otros jugadores. La mejor parte de Discord es que puedes acceder a él desde cualquier lugar y en cualquier momento. También puede acceder a él desde su aplicación móvil, escritorio y navegador. Sin embargo, muchas personas encuentran mensajes de error de pantalla negra de discordia al intentar iniciar la aplicación.
Aparte de eso, también existen otras razones para estos problemas. Una de las razones más comunes es la configuración incorrecta de Discord. Además de esto, el caché dañado, los permisos insuficientes y el modo de pantalla completa también pueden causar este error. Si enfrenta el problema, lea esta guía detenidamente, ya que le proporcionará instrucciones que lo ayudarán a resolver el problema:
Solución 1: Desactive la aceleración de hardware: es una función que mejora el rendimiento de la aplicación. Para comprobar si esto es lo que está causando el problema, debe desactivar la aceleración de hardware.
En primer lugar, abra Google Chrome.
Una vez abierto, haga clic en los tres puntos en la esquina superior derecha de la pantalla.
Desde aquí, elija Configuración y haga clic en Avanzado
En la sección Sistema, asegúrese de desmarcar “Usar aceleración de hardware cuando esté disponible”
Haga clic en Aceptar para confirmar este cambio.
Ahora, abre Discord y comprueba si has resuelto este error o no.
Solución 2: actualice la aplicación de discordia: si encuentra este problema, es probable que su discordia esté desactualizada. En este caso, es necesario mantener actualizado Discord para obtener las funcionalidades mejoradas de esta aplicación siguiendo los pasos que se mencionan a continuación:
Haga clic derecho en el acceso directo de Discord
Haga clic en y elija ejecutar el programa como administrador.
Una vez que la Discord se abre y comienza a ejecutarse, haga clic en la tecla CTRL + R simultáneamente.
Ahora, al hacer esto, podrá reiniciar Discord automáticamente y descargar cualquier actualización disponible.
Solución 3: el controlador de gráficos debe actualizarse: otro motivo por el que aparece este mensaje de error es el controlador de gráficos desactualizado. Puede actualizarlo en Windows 10 para ver si puede ayudar a solucionar este problema.
Presione Windows + X y seleccione Administrador de dispositivos.
En la ventana Administrador de dispositivos, haga clic en Adaptadores de pantalla.
Haga clic con el botón derecho en su tarjeta gráfica y haga clic en Actualizar controlador.
Haga clic en Buscar automáticamente el software del controlador actualizado para descargar e instalar el controlador de gráficos más reciente en su PC.
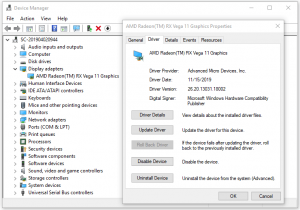
Ahora, reinicie su sistema y verifique si aún encuentra el problema de la pantalla negra.
Solución 4: Borrar cachés de Discord: la configuración de cuenta inadecuada y los archivos temporales de Discord también pueden hacer que Discord falle. Para ver si ese es el problema principal, intente borrar los cachés de discordia siguiendo los pasos mencionados a continuación:
Presione Windows + R, escriba% appdata% en el cuadro de diálogo Ejecutar y haga clic en Aceptar.
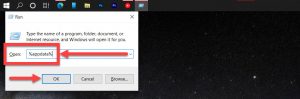
Desplácese hacia abajo para encontrar la carpeta Discord, haga clic derecho y haga clic en Eliminar para eliminar los archivos de caché de Discord.
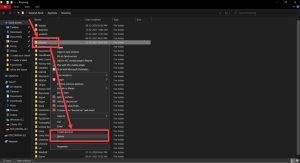
Reinicie su computadora y abra la aplicación Discord nuevamente para ver si se solucionó el error de pantalla negra compartida de la pantalla Discord.
Solución 5: Reinstale la aplicación Discord: si ha actualizado recientemente la aplicación Discord y todavía se produce el error de pantalla negra de la discordia, debe desinstalar la discord y volver a instalarla. Para hacerlo, siga estos pasos:
Presione Windows + R, escriba appwiz.cpl en el cuadro de diálogo Ejecutar, presione Entrar.
Busque la aplicación Discord, haga clic derecho y haga clic en Desinstalar para eliminar Discord de su computadora.
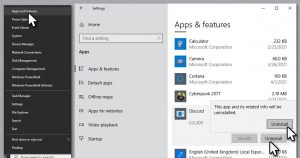
Vaya al sitio web oficial de Discord en su navegador y descargue Discord nuevamente. Después de reinstalar Discord, verifique si soluciona este problema en Windows 10 o no.
Solución 6: actualice Windows 10: si algunos componentes de la aplicación Discord y el sistema operativo no son compatibles, debe intentar actualizar Windows 10 para ver si el problema persiste.
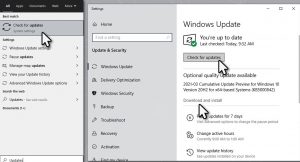
Para actualizar Windows 10, puede hacer clic en Inicio> Configuración> Actualización y seguridad> Actualización de Windows. Haga clic en el botón Buscar actualizaciones para descargar e instalar automáticamente las últimas actualizaciones de Windows 10.
Solución 7: Deshabilite los programas innecesarios: mientras usa Discord, si está ejecutando varios programas al mismo tiempo, es probable que uno de sus programas esté impidiendo que la aplicación funcione correctamente. Se recomienda deshabilitar los programas innecesarios cuando se usa la pantalla compartida en discordia.
Abra el Panel de control.
Vaya a Programas> Desinstalar un programa. También puede ver por categorías para acceder a estas pestañas más fácilmente.
En Programas y características, desplácese hacia abajo para encontrar el programa y haga clic derecho en él o en Desinstalar.
En este caso, pueden interrumpir la discordia cuando intenta compartir la pantalla a través de esta aplicación.
Solución 8: Desactive la función “Usar la última tecnología”: Como se mencionó anteriormente, este error ocurre a menudo al usar la última opción de tecnología. Para evitarlo, puede deshabilitar la opción es discordia siguiendo los pasos a continuación:
Abra su opción Discord y haga clic en el ícono de Configuración en la esquina inferior izquierda.
Vaya a Voz y video desde el lado izquierdo y luego apague el interruptor junto a Usar nuestras últimas tecnologías para compartir pantalla en la sección Diagnóstico de video.
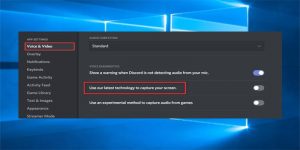
Solución 9: Ejecute la aplicación como administrador: en algunos casos, pueden surgir problemas cuando se proporcionan permisos insuficientes. Por lo tanto, debe habilitar la aplicación para que se ejecute con derechos de administrador:
Escriba Discord en la búsqueda de Windows
Haga clic derecho en el resultado y seleccione Abrir ubicación de archivo
Haga clic con el botón derecho en Discord.exe y seleccione Propiedades
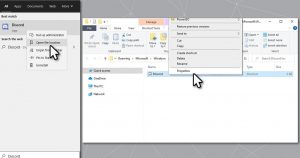
Aquí, vaya a la pestaña Compatibilidad y marque Ejecutar este programa como administrador
Haga clic en Aplicar y Aceptar.
Solución 10: intente usar el solucionador de problemas de compatibilidad: siga los pasos que se mencionan a continuación para ejecutar discord en modo de compatibilidad:
Haga clic con el botón derecho en el icono de la aplicación y seleccione Propiedades
Vaya a la pestaña Compatibilidad una vez más
Haga clic en Ejecutar solucionador de problemas de compatibilidad
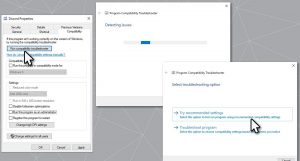
Una vez hecho esto, reinicie su dispositivo y vea si el problema persiste.
Soluciones recomendadas para corregir el error de Windows 10 y aumentar el rendimiento de la PC
Si está buscando una solución integral para corregir el error de pantalla negra de la discordia en Windows 10 y optimizar su rendimiento, debe usar la herramienta de reparación de PC.
Esta es una herramienta de reparación avanzada desarrollada por profesionales para hacer frente a varios errores y problemas de PC con Windows. Éstos son algunos de los problemas que puede solucionar fácilmente con la ayuda de esta herramienta, como error de juego, error de registro, error de BSOD, error de aplicación, error de DLL, etc.
Junto con estos, también puede reparar los archivos del sistema de Windows dañados, mantiene el sistema a salvo de virus / malware y aumenta el rendimiento de la PC al resolver problemas relacionados con el rendimiento.
![Solucionar el error de pantalla negra de la discordia [Guía completa]](https://pctransformation.com/es/wp-content/uploads/sites/16/2021/04/download-3.jpg)