Discord es una plataforma de mensajería instantánea VOIP donde los jugadores pueden crear su servidor y comunicarse con sus fans o amigos a través de videollamadas, llamadas de voz y mensajes de texto. Además, puede compartir archivos y medios en discordia.
Algunas personas informaron que se enfrentan a un error llamado discordia atascada en la conexión rtc mientras intentan conectarse a un servidor de voz. La conexión RTC significa que la plataforma está intentando iniciar una llamada de voz.
Discord utiliza el protocolo de chat en tiempo real para realizar una conexión de extremo a extremo para que pueda conectar la voz en Discord. Utiliza RTC basado en el protocolo WebRTC. Si desea corregir este error en Discord, siga las soluciones que se mencionan a continuación.
Aparte de estos, hay otras razones que impiden que la discordia se conecte. Algunos de los más comunes son:
- El problema puede deberse a una dirección IP incorrecta.
- Puede enfrentar este problema debido a una mala conexión a Internet.
- Si la configuración de DNS se ha dañado de alguna manera, este problema puede incluso aparecer.
- Cuando la computadora tiene cualquier otro firewall en lugar del predeterminado, existe la posibilidad de resolver este problema.
¿Cómo arreglar la discordia atascada en el problema de conexión rtc?
Método 1: reinicia tu computadora
El primer método también es el más fácil y rápido. Si bien puede parecer fácil, a veces todo lo que necesita es reiniciar el sistema, así como el enrutador y el módem. Reiniciar la computadora a menudo aclara los errores, la confusión y los errores que podrían estar causando que se enfrente a este tipo de problemas. Al hacer esto, también se resuelve el problema de la propiedad intelectual dinámica. Para hacerlo, siga los pasos:
En su sistema Windows,> haga clic en el botón Inicio> icono de Energía> Apagar.
Ahora desenchufe la fuente de alimentación o, si usa una computadora portátil, retire la batería.
Y retire los cables de alimentación del enrutador y del módem
Espere unos minutos y luego encienda el dispositivo nuevamente. Enchufe los cables y compruebe si se muestran los indicadores.
Además, coloque la batería en su computadora portátil y encienda la PC / computadora portátil.
Abra el navegador para comprobar que la conexión a Internet funciona correctamente.
Para evitar que el problema vuelva a ocurrir, siga los pasos indicados:
- Pídale a su proveedor de servicios de Internet que le solicite una dirección IP estática.
- Utilice el servicio de DNS dinámico para actualizar automáticamente la nueva dirección IP y otros detalles.
Método 2: verifique su VPN
Una conexión VPN establece una conexión segura entre usted e Internet. A través de la VPN, todo su tráfico de datos se enruta a través de un túnel virtual cifrado. Esto disfraza su dirección IP cuando usa Internet, haciendo que su ubicación sea invisible para todos.
Sin embargo, la discordia funciona bien con las VPN que tienen soporte para UDP (Protocolo de datagramas de usuario). Establece una conexión que elimina la demora en el intercambio de datos. Por lo tanto, le brinda una conexión mucho más rápida que el Protocolo de control de transmisión.
En caso de que su VPN no tenga UDP, desinstálela y reinicie su sistema antes de iniciar Discord nuevamente.
Método 3: prueba con otro navegador
Este error puede indicar que hay algo con su navegador. Esto podría suceder cuando instaló algunos complementos en conflicto o la caché impide que el sitio funcione correctamente. Por lo tanto, borre sus datos de navegación y desactive todas las extensiones instaladas en su navegador. Si el problema persiste, cambie a otro navegador y abra el sitio web de Discord e inicie un chat de voz para verificar si la discordia atascada en la conexión rtc no está solucionada. Para hacerlo, siga los pasos según su navegador.
Método 4: actualice su controlador de red
Este mensaje de error indica que está utilizando un controlador de red desactualizado. Para actualizar el controlador, asegúrese de que la conexión a Internet no cause obstáculos. Si los controladores de red están actualizados, evite seguir los pasos, pero si ve un triángulo amarillo en los controladores de red, esto significa que debe actualizarlos.
Para hacerlo, siga los pasos indicados:
Presione las teclas Windows + R> en el cuadro Ejecutar, escriba devmgmt.msc> para abrir el Administrador de dispositivos
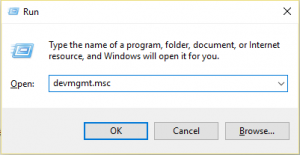
Luego, desplácese hacia abajo hasta la lista para encontrar Adaptadores de red> haga doble clic en él> haga clic en la flecha para expandir la opción.
A continuación, haga clic con el botón derecho en el dispositivo de red> elija Actualizar controlador
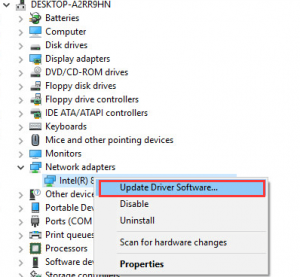
Haga clic en Buscar automáticamente para la opción de software de controlador actualizado
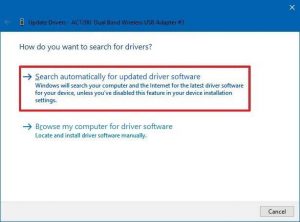
Y espere a que finalice el proceso de escaneo.
Método 5: deshabilitar la calidad de servicio
Este error se puede solucionar deshabilitando la configuración de Calidad de servicio en su cuenta. Para hacerlo, siga los pasos que se mencionan a continuación:
Inicie Discord y haga clic en Configuración en la esquina inferior izquierda de la ventana. Un icono de engranaje representa la opción. Se muestra junto a tu nombre de Discord.
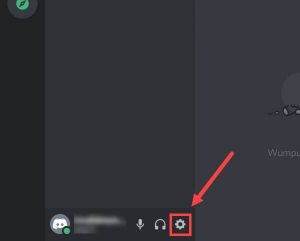
Haga clic en Voz y video en la sección Configuración de la aplicación en el panel izquierdo.
Desplácese hacia abajo hasta la opción “Habilitar calidad de servicio de alta prioridad de paquetes” y haga clic en el interruptor para desactivarla.
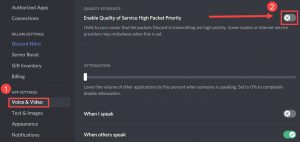
Reinicia Discord. Vea si ha resuelto el error.
Método 6: cambie sus servidores DNS
El DNS es la guía telefónica de Internet. Cuando los usuarios escriben nombres de dominio como google.com en los navegadores web, el DNS es responsable de encontrar las direcciones IP correctas para esos sitios. De forma predeterminada, utilizamos servidores DNS asignados por nuestro proveedor de servicios de Internet, por lo que cambiar los predeterminados a los más populares desarrollará la precisión y también protegerá la privacidad. Siga los pasos mencionados a continuación:
Presione las teclas Windows + R para abrir el cuadro Ejecutar> aquí escriba control ncpa.cpl> presione Aceptar.
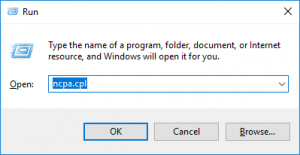
Haga clic derecho en la red actual y seleccione Propiedades
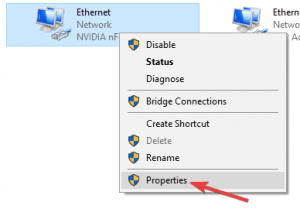
Junto a las propiedades, haga doble clic en Protocolo de Internet versión 4 (TCP / IPv4)
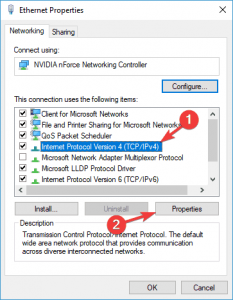
Elija utilizar las siguientes direcciones de servidor DNS:
Para el servidor DNS preferido, escriba 8.8.8;
Para un servidor DNS alternativo, escriba 8.4.4> Aceptar para guardar los cambios
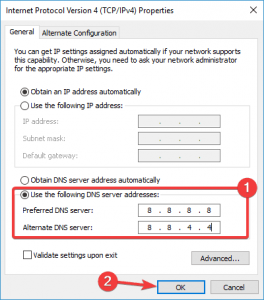
Método 7: deshabilitar el Firewall de Windows
A veces, existe la posibilidad de que un programa antivirus de terceros o el Firewall de Windows puedan causar este problema y también evitar que funcione correctamente. Por lo tanto, se recomienda deshabilitar su programa de seguridad siguiendo los pasos dados:
Presione la tecla Windows + R> ahora escriba control firewall.cpl en el cuadro> Aceptar
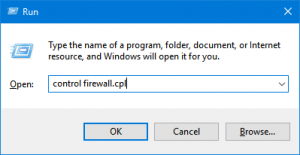
En el lado izquierdo, haga clic en Activar o desactivar el Firewall de Windows Defender
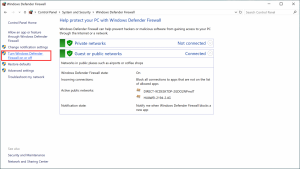
Seleccione Desactivar Firewall de Windows Defender (no recomendado) para Red de dominio, Red privada y Red pública. Luego haga clic en Aceptar
Ahora puedes comprobar si Discord está funcionando correctamente
Método 8: modificar el subsistema de audio en Discord
Para resolver este problema, cambie el Subsistema de Discord a obras heredadas. Para hacerlo, siga los pasos indicados:
Inicie Discord> haga clic en Configuración
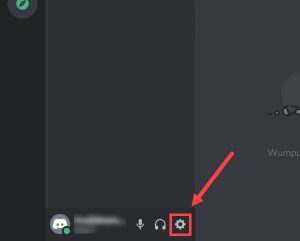
En el panel izquierdo, vaya a Configuración de la aplicación> haga clic en la opción Voz y audio
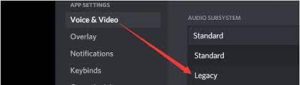
Ahora configure Audio Subsystem en Legacy
Por último, reinicie Discord e intente conectarse a la llamada de voz y verifique que el problema de conexión de RTC esté resuelto o no.
Método 9: limpie su caché de DNS y restablezca su configuración de IP
Después de modificar el DNS de Google, vacíe su caché de DNS y restablezca su configuración de IP. Siga los pasos dados:
Haga clic en el botón Inicio> escriba Símbolo del sistema> en el cuadro de búsqueda.
Haga clic con el botón derecho en Símbolo del sistema> seleccione Ejecutar como administrador
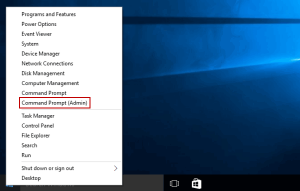
Y si el Control de cuentas de usuario (UAC) lo solicita, haga clic en el botón Sí para permitir que el Procesador de comandos de Windows realice cambios en su computadora.
Luego, en el símbolo del sistema, escriba los siguientes comandos> presione Enter después de cada uno:
ipconfig / flushdns
ipconfig / all
ipconfig / release
ipconfig / renovar
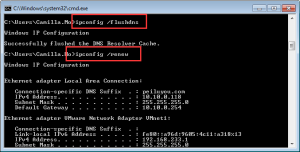
Una vez que se complete el proceso, cierre el símbolo del sistema y reinicie su PC.
Método 10: Realice la prueba de conexión de RTC
Si ninguna de las soluciones funciona, debe ejecutar una prueba en su sistema. Siga los pasos para hacerlo:
Visite el sitio WebRTC.
Y haga clic en el botón Inicio para realizar la prueba.
Ahora, espere a que finalice el proceso, tomará hasta 3 minutos.
Y cuando aparezca el resultado, verifique e intente resolver los problemas detectados.
La mejor y más fácil solución para arreglar la discordia atascada en la conexión rtc
Si, en caso de que las soluciones manuales proporcionadas no funcionen, simplemente escanee su PC con la herramienta de reparación de PC recomendada por profesionales. Por lo tanto, descargue esta herramienta y ejecútela para corregir cualquier error oculto sin la necesidad de habilidades profesionales.
Esta herramienta con solo escanear una vez detecta y corrige varios errores de Windows como errores de aplicación, errores de DLL, protege su PC de virus e infecciones de malware y mucho más. No solo corrige errores, sino que también optimiza el rendimiento del sistema Windows.
