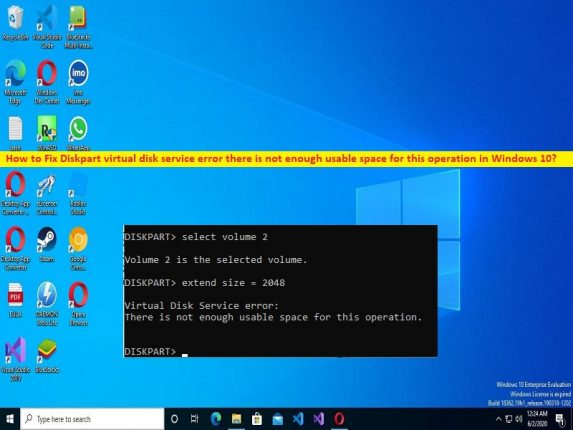
Sugerencias para corregir el error del Servicio de disco virtual de Diskpart: no hay suficiente espacio utilizable para este error de operación en Windows 10:
En este artículo, vamos a discutir sobre cómo reparar el error del servicio de disco virtual de Diskpart, no hay suficiente espacio utilizable para este error de operación en Windows 10. Se le guiará con pasos/métodos sencillos para resolver el problema. Comencemos la discusión.
Error de “Diskpart Virtual Disk Service, no hay suficiente espacio utilizable para esta operación” en Windows 10:
‘Servicio de disco virtual’: el servicio de disco virtual es un servicio de Microsoft Windows. El propósito de este servicio es realizar operaciones de consulta y configuración a solicitud de usuarios finales, scripts y aplicaciones. Este servicio le permite administrar discos duros, volúmenes, etc. ejecutando el comando Diskpart en el símbolo del sistema en una computadora con Windows 10. En otras palabras, el Servicio de disco virtual (VDS) es un conjunto de interfaces de programación de aplicaciones que incluyen el complemento Administración de discos, la herramienta de línea de comandos Diskpart y la herramienta de línea de comandos DiskRAID, y proporciona una interfaz para la administración de discos.
Sin embargo, varios usuarios informaron que enfrentaron el error del servicio de disco virtual de Diskpart: no hay suficiente espacio utilizable para este error de operación en su computadora con Windows 10 cuando activan el comando Diskpart para administrar su partición de disco, incluido el formato del disco en FAT32, limpiar un disco, eliminar particiones, convertir disco MBR a disco GPT o viceversa, etc.
Puede haber varias razones detrás del problema, incluida la corrupción en el disco duro, problemas con el estilo de partición de su disco y otros problemas. Este problema también puede ocurrir si los medios están protegidos contra escritura, el servicio no se pudo iniciar y otros problemas. Es posible solucionar el problema con nuestras instrucciones. Vamos por la solución.
Algunos errores comunes del servicio de disco virtual de Diskpart:
- No hay medios en el dispositivo
- El tamaño del volumen es demasiado grande
- No hay suficiente espacio utilizable para esta operación
- La limpieza no está permitida en el disco que contiene el volumen actual de inicio, sistema, archivo de paginación, volcado de emergencia o hibernación.
- El disco especificado no es convertible. Los CDROM y DVD son ejemplos de discos que no son convertibles
- No se permite la eliminación en el volumen actual de arranque, sistema, archivo de paginación, volcado o hibernación
- El servicio no pudo inicializarse
- El medio está protegido contra escritura
Cómo reparar el error del servicio de disco virtual de Diskpart? No hay suficiente espacio utilizable para este error de operación en Windows 10.
Método 1: corrija el error del servicio de disco virtual de Diskpart, no hay suficiente espacio utilizable para este error de operación con la ‘Herramienta de reparación de PC’
‘PC Repair Tool’ es una forma fácil y rápida de encontrar y corregir errores BSOD, errores EXE, errores DLL, problemas con programas/aplicaciones, infecciones de malware o virus en la computadora, archivos del sistema o problemas de registro y otros problemas del sistema con solo unos pocos clics .
⇓ Obtenga la herramienta de reparación de PC
Método 2: compruebe el estilo de partición de su disco
Una posible razón detrás del problema puede ser la limitación del disco MBR. Si el disco instalado en la computadora usa MBR (Master Boot Record), no creará más de 4 particiones en su disco. Mientras que, en la partición GPT, no existe tal límite. Puede crear una partición con formato GPT para solucionarlo.
Paso 1: abra ‘Administración de discos’ en una PC con Windows a través del cuadro de búsqueda de Windows
Paso 2: Haga clic derecho en su disco duro y seleccione ‘Propiedades’
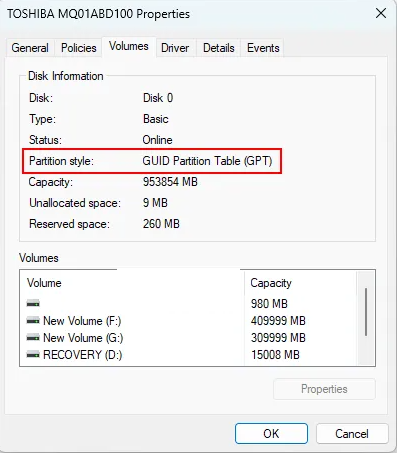
Paso 3: Seleccione la pestaña ‘Volúmenes’ y verá el estilo de partición de su disco duro. Si el estilo de partición del disco duro es MBR y ya tiene 4 particiones, puede convertirlo a GPT para crear más particiones.
La conversión solo es posible si el disco duro no contiene particiones ni volúmenes. Si su disco duro contiene particiones, debe eliminarlas antes de convertir MBR en GPT. Esta acción también borrará todos los datos de su disco duro. Es por eso que le sugerimos que haga una copia de seguridad de todos sus datos en un disco duro externo.

Los discos GPT usan el modo UEFI BIOS y puede verificar su modo BIOS en Información del sistema, si es así, puede convertirlo a UEFI. Y después de convertir el disco duro de MBR a GPT, verifique si se resolvió el error.
Método 3: vuelva a escanear su disco duro
Puede ejecutar el comando Rescan para detectar un nuevo disco agregado a su computadora y detecta los cambios de configuración en su disco duro y actualiza la información.
Paso 1: escriba ‘cmd’ en el cuadro de búsqueda de Windows y presione las teclas ‘MAYÚS + ENTRAR’ en el teclado para abrir ‘Símbolo del sistema como administrador’
Paso 2: escriba el comando ‘diskpart’ y presione la tecla ‘Enter’ para ejecutar. Ahora, escriba el comando ‘volver a escanear’ y presione la tecla ‘Enter’ para ejecutar
Paso 3: Una vez que finalice el escaneo, verifique si el problema se resolvió.
Método 4: Reduzca la partición en su disco duro
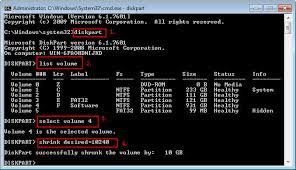
Este error se produce si no hay suficiente espacio utilizable para esta operación. Puede reducir la partición en su disco duro para solucionarlo.
Paso 1: abra el “Símbolo del sistema como administrador” usando el método anterior
Paso 2: escriba el comando ‘diskpart’ y presione la tecla ‘Enter’ para ejecutar.
Paso 3: Ejecute el comando ‘Seleccionar disco #’. Reemplace # con el número de disco.
Paso 4: debe seleccionar la partición de su disco duro que desea reducir. Para esto, escriba ‘list par’ y presione la tecla ‘Enter’ para ejecutar.
Paso 5: Ejecute el comando ‘sel par #’. Reemplace # con el número de partición de su disco duro.
Paso 6: Ejecute el comando ‘reducir deseado = tamaño mínimo = tamaño’. Reemplace el tamaño de la cadena con el tamaño real en el disco que desea reducir.
Paso 7: Una vez ejecutado, se creará una partición con espacio sin asignar. Puede ver este espacio no asignado en Administración de discos.
Paso 8: Para hacer utilizable el espacio no asignado, debe formatearlo ejecutando el comando ‘fs = ntfs rápido’. Una vez hecho esto, se crea la partición del tamaño deseado y luego verifica si el problema está resuelto.
Método 5: use una herramienta de terceros para crear particiones en su disco duro
También puede intentar usar una herramienta de terceros para crear particiones en su disco duro. Encontrará muchas herramientas de administración de discos y particiones que vienen con planos gratuitos y de pares. Una vez completada la creación de la partición, compruebe si se ha resuelto el problema.
Conclusión
Estoy seguro de que esta publicación lo ayudó a solucionar el error del servicio de disco virtual de Diskpart. No hay suficiente espacio utilizable para este error de operación en Windows 10 de manera sencilla. Puede leer y seguir nuestras instrucciones para hacerlo. Eso es todo. Para cualquier sugerencia o consulta, escriba en el cuadro de comentarios a continuación.