¿Qué es Windows no pudo completar el error de formato en Windows 10?
“Windows no pudo completar el formateo” es un mensaje de error común que aparece por algunas razones al intentar formatear la unidad USB (unidad extraíble) o la unidad de tarjeta SD, o la partición de la unidad de disco duro. Este error indica que Windows no puede formatear la unidad. Cuando hace clic en ‘Formatear’, Windows intenta obtener información sobre la partición o unidad que desea formatear, el sistema de archivos (como NTFS, FAT32 u otros) y cualquier otra configuración adicional como protección contra escritura y otras entradas necesarias para completar la proceso de formateo de la unidad.
El formateo de disco es una característica de la computadora con sistema operativo Windows que le ofrece limpiar o borrar todos los archivos / datos almacenados en el disco duro interno o en una unidad de disco extraíble. En otras palabras, puede formatear cualquier partición de su disco duro o la unidad extraíble (como unidad USB, pen drive o tarjetas SD) con la función de formateo de disco incorporada de Windows.
A veces, Windows muestra un mensaje de error que dice que “Windows no pudo completar el formateo” al intentar formatear un disco extraíble o una partición del disco duro. Principalmente, este error se produce al intentar formatear la unidad flash USB o la tarjeta SD. En algunos casos, es posible que observe que no puede acceder a su unidad USB o unidad de disco extraíble debido a un mensaje de error como ‘Necesita formatear el disco en la unidad’ N ‘antes de poder usarlo, ¿desea formatear ¿eso?’. Este error puede aparecer al intentar abrir un disco extraíble e indica que es necesario formatear la unidad extraíble.
En caso de que omita o evite este mensaje de error, entonces “[Letra de unidad] no está disponible. El volumen no contiene un sistema de archivos de reconocimiento. Asegúrese de que todos los controladores del sistema de archivos necesarios estén cargados y de que el volumen no esté dañado “. Sin embargo, si elige la opción para formatear la unidad haciendo clic en el botón “Formatear disco”, es posible que aparezca el error “Windows no pudo completar el formateo” por algunas razones. El mensaje de error indica que no puede formatear su unidad extraíble.
En cierto modo, su unidad flash USB no se puede formatear y no se puede acceder a ella. Si se enfrenta al mismo error, entonces está en el lugar correcto para la solución. Pero antes de eso, debe intentar conocer las razones reales detrás de este problema.
Razones detrás de Windows no pudo completar el error de formato:
- Problema con el hardware: es posible que se produzca este error debido a un problema de hardware de la unidad de almacenamiento. Si su unidad extraíble o dispositivo de almacenamiento se ha dañado físicamente. En tal caso, debe comunicarse con un centro de reparación profesional para reparar el problema del hardware de la unidad extraíble.
- No hay partición en su disco duro: una posible razón detrás de este problema es que no hay una partición asociada a su unidad extraíble o unidad que desea formatear, en su disco duro. En tal caso, debe buscar la letra de la unidad en “Administración de discos” y luego intentar formatear.
- Ataque de malware o virus: el ataque de malware o virus puede causar este error. Si su unidad extraíble o unidad flash USB está infectada con virus e intenta abrir la unidad extraíble en su máquina, es posible que se enfrente a algunos errores como “Debe formatear la unidad en [letra de la unidad] antes de poder usarla. ¿Quieres formatearlo? “O un error similar. En tal caso, puede solucionar el problema ejecutando un escaneo del sistema o un escaneo personalizado para escanear su unidad extraíble con un poderoso software antivirus.
- La “Protección contra escritura” habilitada provoca errores: Otra posible razón detrás de este problema puede ser la “Protección contra escritura”. Para comprobar si su unidad extraíble está “protegida contra escritura” o no, copie algo en ella y si ve un mensaje como “El disco está protegido contra escritura”. Quite la protección contra escritura o use otro disco ‘, luego se confirma que la unidad está protegida contra escritura. Puede eliminar la “Protección contra escritura” de su unidad de extracción o partición del disco duro para resolver el problema.
- Los sectores defectuosos de los discos duros provocan errores: Los sectores defectuosos significan que los sectores de su disco duro están dañados y no se pueden leer ni escribir. Los sectores defectuosos pueden causar problemas de formateo del disco como “Windows no pudo completar el formato” y pueden crear problemas durante la recuperación de datos de la unidad extraíble.
- Su unidad se convierte en un sistema de archivos RAW: si su unidad extraíble o partición del disco duro se convierte en un sistema de archivos RAW, significa que Windows no puede acceder o leer el sistema de archivos de su unidad. El sistema de archivos RAW puede causar “Windows no pudo completar el error de formato” o similar. Para resolver el problema, debe formatear su unidad extraíble con NTFS u otro sistema de archivos compatible desde “Sistema de archivos RAW”. Después de formatear, verifique si el problema está resuelto.
¿Cómo solucionar “Windows no pudo completar el error de formato” en Windows 10?
Método 1: Solucione “Windows no pudo completar el error de formato” con la “Herramienta de reparación de PC”
“Herramienta de reparación de PC” le ofrece encontrar y corregir errores BSOD, errores DLL, errores EXE, pr Problemas con programas o archivos, problemas de registro, problemas de almacenamiento o partición del disco duro y otros problemas del sistema con solo unos pocos clics. De esta manera, puede corregir el error “Windows no pudo completar el formato”. Puede obtener esta herramienta a través del enlace / botón a continuación.
Método 2: volver a crear la partición en una unidad extraíble
Si no hay una partición en su unidad extraíble o unidad flash USB, entonces necesita crear la partición usando “Administración de discos” – herramienta incorporada de Windows 10.
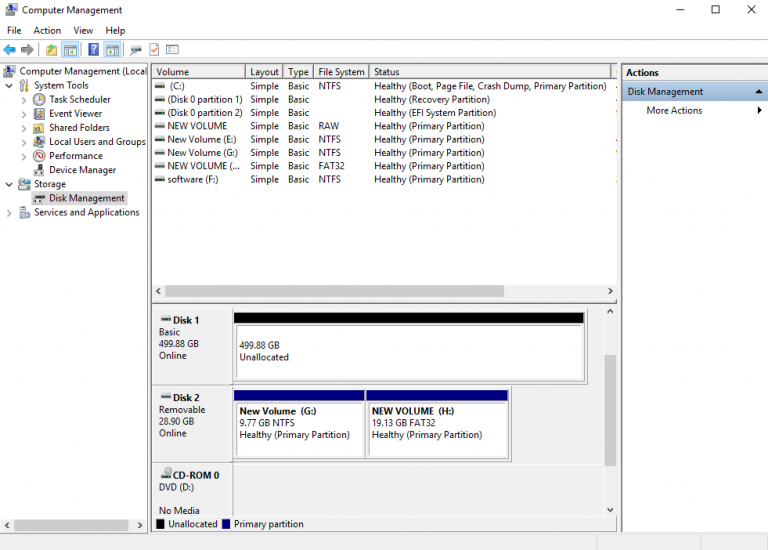
Paso 1: haga clic con el botón derecho en el icono “Esta PC”, “Mi PC” o “Computadora” en el escritorio y seleccione “Administrar”
Paso 2: En la ventana abierta “Administración de equipos”, haga clic en la opción “Administración de discos” en el panel izquierdo.
Paso 3: busque su disco extraíble, haga clic derecho sobre él y seleccione “Nuevo volumen simple”
Paso 4: En la ventana abierta, seleccione Sistema de archivos como “FAT” u otro sistema de archivos compatible, tamaño de unidad de asignación y etiqueta de volumen, y siga otros pasos necesarios para finalizar la creación de la partición.
Paso 5: Una vez hecho esto, verifique si el problema está resuelto.
Método 3: crear una partición en un disco extraíble mediante el “símbolo del sistema”
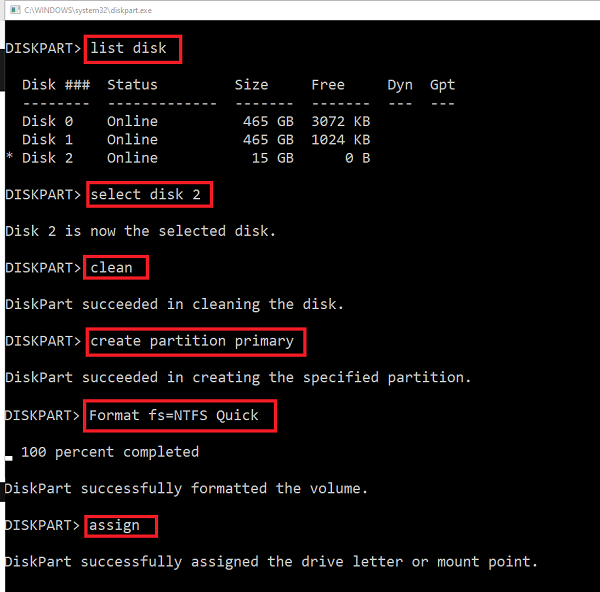
Paso 1: Presione las teclas “Windows + X” juntas en el teclado y seleccione “Símbolo del sistema como administrador”
Paso 2: En el “Símbolo del sistema” abierto, escriba el siguiente comando uno por uno y presione la tecla “Enter” después de cada uno para ejecutar.
Diskpart
Volumen de lista
Seleccione el disco “N” [donde N es el número de disco del disco extraíble]
Limpio
Crear partición primaria
Formato FS = FAT32 rápido o Formato FS = NTFS rápido
Asignar la letra N [donde N puede ser otra letra de unidad que no esté ocupada actualmente]
Salida
Paso 3: espera a completar el proceso. Una vez hecho esto, verifique si el problema está resuelto.
Método 4: arreglar el sistema de archivos RAW
Como se mencionó, el sistema de archivos RAW en su disco extraíble puede causar “Windows no pudo completar el error de formato” o similar. Puede arreglar el sistema de archivos RAW con los pasos a continuación.
Convierta el sistema de archivos RAW en el sistema de archivos NTFS / FAT32 usando “Administración de discos”:
Paso 1: haga clic en “Inicio” y busque o vaya a “Administración de discos”
Paso 2: haga clic con el botón derecho en su unidad USB o unidad extraíble y seleccione “Formatear”
Paso 3: Elija “Sistema de archivos”, “Tamaño de la unidad de asignación”, etiqueta de volumen y elija “Realizar un formateo rápido” (opcional) y luego presione “Aceptar”. Tenga en cuenta que esta opción borrará todo lo que haya en su unidad extraíble. Por lo tanto, debe asegurarse de tener una copia de seguridad de todos los datos almacenados en una unidad extraíble en alguna unidad de almacenamiento segura.
Convierta el sistema de archivos RAW a NTFS / FAT32 usando el “símbolo del sistema”:
Paso 1: Presione las teclas “Windows + X” juntas en el teclado y seleccione “Símbolo del sistema como administrador”
Paso 2: Escriba el siguiente comando y presione la tecla “Enter” para ejecutar.
Formato N: / fs: FAT32 [Donde N se refiere a la partición de destino y FAT 32 puede ser reemplazado por NTFS]
Paso 3: espera a completar el proceso. Una vez hecho esto, verifique si el problema está resuelto.
Método 5: deshabilite la protección contra escritura de la unidad extraíble
Como se mencionó, la protección contra escritura habilitada puede causar “Windows no pudo completar el error de formato”. Puede solucionar el problema desactivando la protección contra escritura.
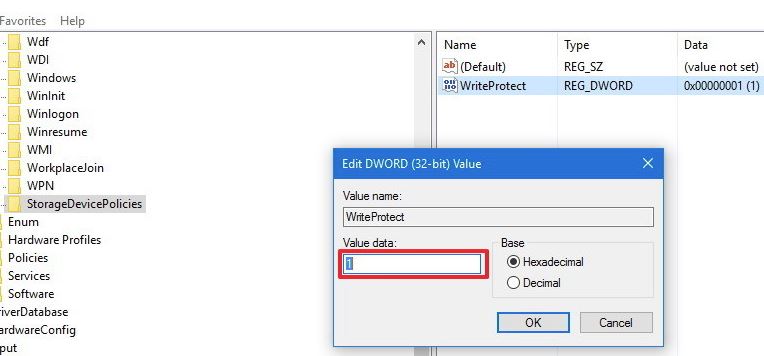
Paso 1: Presione las teclas “Windows + R” juntas en el teclado para abrir el cuadro de diálogo “Ejecutar”
Paso 2: escriba “regedit” en el cuadro de diálogo “Ejecutar” y presione “Aceptar” para abrir el “Editor del registro”
Paso 3: navega a la siguiente ruta
HKEY_LOCAL_MACHINE> SISTEMA> CurrentControlSet> Control
Paso 4: seleccione “StorageDevicePolicies”. Si no puede verlo, cree uno nuevo haciendo clic con el botón derecho en la carpeta “Panel de control” y seleccione “Nuevo> Clave” y nombre la clave como “StorageDevicePolicies”
Paso 5: busque “WriteProtect” en la carpeta “StorageDevicePolicies”. Si no puede verlo, haga clic con el botón derecho en la carpeta “StorageDevicePolicies” y seleccione el valor “Nuevo> DWORD (32 bits)” y asígnele el nombre “WriteProtect”.
Paso 6: Ahora, haga doble clic en “protección contra escritura” y cambie los datos del valor a “0”.
Paso 7: Una vez hecho esto, extraiga su unidad extraíble de forma segura y vuelva a conectar la unidad, y luego verifique si el problema está resuelto.
Método 6: ejecutar el comando CHKDSK
CHKDSK es una herramienta incorporada de Windows 10 que ofrece para reparar la corrupción de la unidad, reparar el sistema de archivos dañado y recuperar datos de sectores defectuosos.
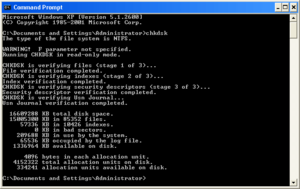
Paso 1: Presione las teclas “Windows + X” juntas en el teclado y seleccione “Símbolo del sistema como administrador”
Paso 2: Escriba el comando “chkdsk / f / r / h:” y presione la tecla “Enter” para ejecutarlo. Aquí, “h” es la letra de la unidad.
Paso 3: espera a completar el proceso. Una vez hecho esto, verifique si el problema está resuelto.
Método 7: Ejecute el análisis del sistema con el “software antivirus SpyHunter”
Como se mencionó, el ataque de malware o virus puede causar varios problemas, como Windows no pudo completar el error de formato o similar. Puede solucionar el problema ejecutando el análisis del sistema con el software antivirus “SpyHunter”. Este software le ofrece buscar y eliminar todo tipo de malware o virus del sistema. También puede realizar un escaneo personalizado para escanear una unidad en particular, como una unidad extraíble. De esta manera, puede solucionar el problema.
Conclusión
Estoy seguro de que esta publicación te ayudó sobre cómo reparar Windows no pudo completar el error de formato en Windows 10 con varios pasos sencillos. Puede leer y seguir nuestras instrucciones para hacerlo. Que’ es todo. Para cualquier sugerencia o consulta, escriba en el cuadro de comentarios a continuación.
