¿Qué es el problema “Discord Screen Share Audio no funciona” en Windows 10?
“Discord Screen Share” es una función asociada con la aplicación “Discord”: VoIP y aplicación de mensajería instantánea. Esta función ofrece a los usuarios de “Discord” compartir su pantalla con amigos. Sin embargo, los usuarios de “Discord” informaron que se enfrentan al problema “Discord Screen Share Audio no funciona” al intentar compartir su pantalla Discord con sus amigos. Este problema indica que no hay audio en el modo de pantalla compartida.
Una posible razón detrás de este problema “No hay audio” son los controladores de audio problemáticos. El controlador de audio faltante, desactualizado, dañado o incompatible puede causar varios problemas del sistema como “Discord Screen Share Audio no funciona” o similar. Tenga en cuenta que los controladores de audio son aplicaciones importantes necesarias para comunicar su dispositivo de audio con el sistema operativo. Sin embargo, la actualización de los controladores de audio puede solucionar este tipo de problemas y mejorar el rendimiento del sistema.
Otra posible razón detrás de este problema son los permisos administrativos. Si no lo sabe, la función “Discord Screen Share” en la aplicación “Discord” le ofrece compartir su pantalla con otras computadoras remotas con privilegios administrativos. Si no se aplica el privilegio administrativo o la aplicación no se ejecuta como administrador mientras se comparte la pantalla con computadoras remotas, es posible que aparezca este error como “No hay sonido al compartir la pantalla en Discord”. Puede solucionar el problema otorgando el permiso administrativo de Discord.
Además, es posible que tenga este problema si está ejecutando Discord Screen Share en la pantalla en modo de pantalla completa. En tal caso, puede intentar ejecutar la aplicación compartida en la pantalla en “Modo de ventana” para solucionar el problema. Sin embargo, la función Discord Screen Share incompatible en su computadora con Windows 10 puede causar este problema. Desinstalar y reinstalar la aplicación Discord puede ser una posible solución para arreglar en tal caso. Busquemos la solución.
¿Cómo solucionar el problema “Discord Screen Share Audio no funciona” en Windows 10?
Método 1: Solucione el problema “Discord Screen Share Audio no funciona” con la “Herramienta de reparación de PC”
Aquí, se le guiará con el método automático y manual para solucionar este problema. Si no tiene el tiempo o los conocimientos suficientes para implementar los pasos manuales, puede probar la “Herramienta de reparación de PC”. Este software le ofrece encontrar y corregir errores BSOD, errores de DLL, errores de EXE, problemas de malware o virus, problemas con los programas y otros problemas del sistema con solo unos pocos clics. De esta manera, puede solucionar este problema de Discord. Puede obtener esta herramienta a través del siguiente enlace / botón.
Método 2: ejecutar Discord como administrador
Como se mencionó anteriormente, si la aplicación Discord no se está ejecutando como privilegio administrativo y aún está intentando compartir la pantalla Discord con otros, es posible que tenga problemas relacionados con el audio o similares. Asegúrese de que la aplicación Discord se esté ejecutando como administrador antes de compartir la pantalla con computadoras remotas.
Paso 1: haga clic con el botón derecho en el icono de la aplicación “Discord” en el escritorio y seleccione “Propiedades”
Paso 2: en la ventana “Propiedades” abierta, haga clic en la pestaña “Compatibilidad” y marque la casilla de verificación “Ejecutar este programa como administrador”
Paso 3: Finalmente, haga clic en “Aplicar” y “Aceptar” para guardar los cambios y verificar si el problema está resuelto.
Método 3: restablecimiento de la configuración de Discord Voice a los valores predeterminados
Una configuración incorrecta en la configuración de Discord Sound puede causar un problema de “No hay sonido”. Puede solucionar el problema mediante la configuración de sonido predeterminada.
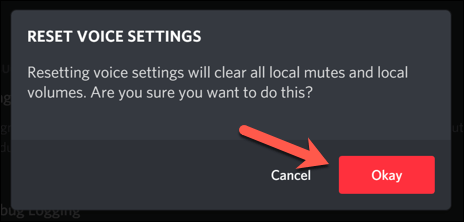
Paso 1: Abra la aplicación “Discord” y haga clic en el icono “Configuración de usuario” en la parte inferior izquierda de la ventana.
Paso 2: Ahora, vaya a la configuración de “Voz y video” en la sección “Configuración de la aplicación” y haga clic en “Restablecer configuración de voz” y luego presione “Okey” para confirmar el restablecimiento.
Paso 3: espera a completar el proceso. Una vez hecho esto, verifique si el problema está resuelto.
Método 4: agregar un juego o una aplicación a la actividad del juego Discord
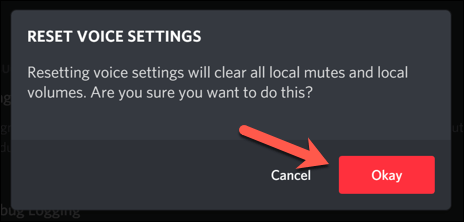
Paso 1: Abra la aplicación Discord y haga clic en el icono “Configuración de usuario”
Paso 2: en la sección “Configuración de la aplicación”, haz clic en “Actividad del juego”.
Paso 3: Ahora, haz clic en el enlace “Agregar” directamente al texto “¿No ves tu juego?”
Paso 4: Abra la lista y seleccione la Aplicación / Juego de la lista. Tenga en cuenta que el juego / aplicación debe estar ejecutándose
Paso 5: Ahora, haga clic en el botón “Agregar juego” y active la opción “Mostrar el juego en ejecución como mensaje de estado”. Una vez hecho esto, verifique si el problema está solucionado.
Método 5: actualice los controladores de audio en Windows 10
Los controladores de audio desactualizados o dañados pueden causar un problema de audio Discord o similar. Puede intentar solucionar el problema actualizando los controladores de audio.
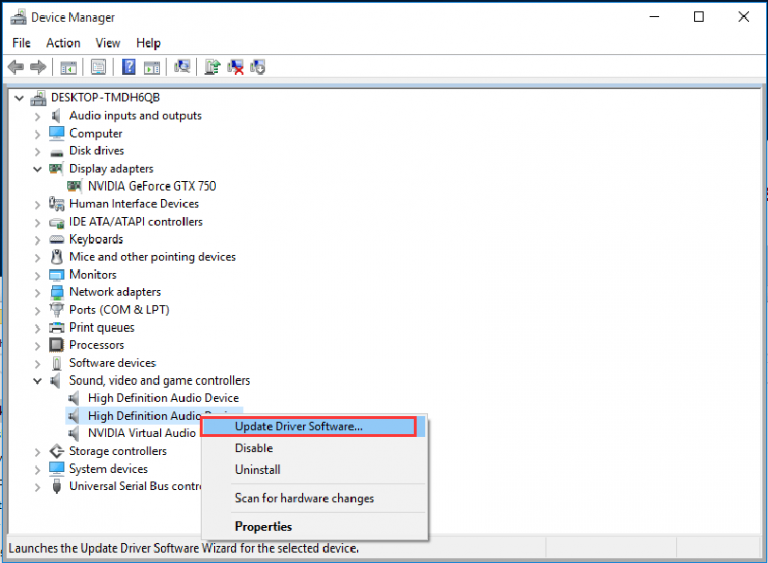
Paso 1: Abra su navegador y visite el sitio web del fabricante de su tarjeta de sonido, y descargue los controladores de audio más recientes de acuerdo con el modelo de su tarjeta de sonido y la arquitectura del sistema operativo.
Paso 2: Ahora, presione las teclas “Windows + X” juntas en el teclado y seleccione “Administrador de dispositivos”
Paso 2: ubica y expande “Controladores de sonido, video y juegos”
Paso 3: haga clic con el botón derecho en su dispositivo de audio como el dispositivo de audio Realtek HD y seleccione “Actualizar controlador”
Paso 4: seleccione “Buscar controladores en mi computadora”, seleccione los controladores que descargó del sitio oficial del fabricante y siga las instrucciones en pantalla para instalar o actualizar los controladores de audio.
S t ep 5: Una vez hecho esto, reinicie su computadora y verifique si el problema está resuelto.
Actualizar los controladores de audio en Windows 10 [automáticamente]
También puede intentar actualizar los controladores de sonido y otros controladores del sistema mediante la “Herramienta de actualización automática de controladores”. Este software encontrará automáticamente la última actualización para todos los controladores de Windows y luego se instalará en la computadora. Puede obtener esta herramienta a través del enlace / botón a continuación.
Método 6: actualizar la aplicación Discord
Otra forma posible de solucionar este problema es actualizar la aplicación Discord. De esta manera, puede corregir errores o problemas con esta aplicación.
Paso 1: Presione las teclas “Windows + R” juntas en el teclado, escriba “% localappdata%” en el cuadro de diálogo “Ejecutar” y presione el botón “Aceptar”
Paso 2: En la ventana abierta, vaya a la carpeta “Discord”, haga doble clic en el archivo “Update.exe” en esta carpeta y espere a que se complete el proceso de actualización.
Paso 3: Una vez hecho esto, abra la aplicación Discord y verifique si el problema está resuelto.
Método 7: eliminar la carpeta “Discord” de los datos de roaming
Una forma posible de solucionar este problema es borrar la caché Discord o los datos de itinerancia. Intentemos.
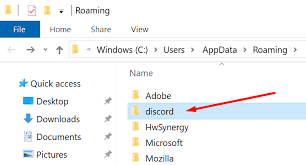
Paso 1: cierre la aplicación “Discord”
Paso 2: Abra el “Administrador de tareas” y cierre todos los procesos asociados a Discord
Paso 3: Ahora, presione las teclas “Windows + R” juntas en el teclado, escriba “% appdata%” en el cuadro de diálogo “Ejecutar” y presione “Aceptar” para abrir la carpeta “Roaming”
Paso 4: busque la carpeta “Discord” y elimínela
Paso 5: Después de eso, reinicie su computadora y verifique si el problema está resuelto.
Método 8: verifique la configuración del micrófono y el sonido
Si la aplicación “Discord” no puede acceder a su micrófono en “Configuración de privacidad del micrófono”, es posible que se produzca este problema. Verifique y permita que la aplicación Discord acceda a su micrófono.
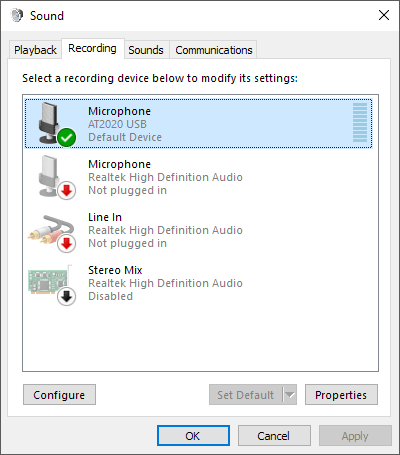
Paso 1: Presione las teclas “Windows + I” juntas en el teclado para abrir la aplicación “Configuración”
Paso 2: en la aplicación “Configuración” abierta, vaya a “Privacidad> Micrófono”
Paso 3: activa la opción “Permitir que las aplicaciones accedan a tu micrófono”. Además, active la opción junto a la aplicación Discord en la lista de todas las aplicaciones que tienen acceso a su micrófono.
Paso 4: Una vez hecho esto, guarde los cambios y cierre la aplicación “Configuración”. Una vez hecho esto, verifique si el problema está resuelto.
Además, puede verificar si el dispositivo de grabación de audio correcto está habilitado.
Paso 1: haga clic con el botón derecho en el icono “Sonidos” en la bandeja del sistema y seleccione la opción “Sonidos”
Paso 2: En la ventana “Sonidos” abierta, haga clic en la pestaña “Grabación” y seleccione su dispositivo de grabación. Si se selecciona un dispositivo de grabación incorrecto, haga clic con el botón derecho en el dispositivo de grabación correcto y seleccione “Habilitar” y “Establecer como dispositivo predeterminado”.
Paso 3: guarde los cambios y cierre la ventana “Sonidos”. Una vez hecho esto, reinicie su computadora y verifique si el problema está resuelto.
Otros metodos:
Paso 1: deshabilite su software antivirus temporalmente
Paso 2: use la plataforma Discord desde el navegador web
Paso 3: Ejecute la aplicación Discord en “Modo de ventana” en lugar de ejecutar “Modo de pantalla completa”
Conclusión
Estoy seguro de que esta publicación lo ayudó a solucionar el problema de Discord Screen Share Audio que no funciona en Windows 10 con varios pasos / métodos sencillos. Puede leer y seguir nuestras instrucciones para hacerlo. Eso es todo. Para cualquier sugerencia o consulta, escriba en el cuadro de comentarios a continuación.
