¿Qué es el “error DNS_PROBE_FINISHED_NXDOMAIN” en Google Chrome?
“DNS_PROBE_FINISHED_NXDOMAIN” es un código de error que apareció posiblemente cuando intentaba acceder a un sitio web en particular. Aquí, NXDOMAIN son las siglas de Non-Existent Domain. Este código de error indica que el DNS no puede encontrar la dirección IP correspondiente al nombre de dominio. El texto presentado en el mensaje de error puede variar según las variantes del navegador web. Por ejemplo, en Mozilla Firefox, el error suele aparecer como “Hmm. Tenemos problemas para encontrar ese sitio “.
“El error DNS_PROBE_FINISHED_NXDOMAIN ocurre normalmente al acceder a un sitio en particular. En tal caso, primero debe verificar si su computadora está correctamente conectada a Internet y si puede acceder a otros sitios web. Si el problema persiste con varios otros dominios mientras intenta acceder, debe solucionar el problema de conexión a Internet. Como se mencionó, este error se limita al navegador Google Chrome, pero otros navegadores muestran el error de otras formas. Echemos un vistazo al mensaje de error.
Mozilla Firefox: Hmm. Tenemos problemas para encontrar ese sitio
Safari: Safari no puede encontrar el servidor
MS Edge: Mmmm … no puedo acceder a esta página
Google Chrome: esta página web no está disponible. DNS_PROBE_FINISHED_NXDOMAIN
La posible razón detrás de este problema es una configuración de DNS incorrecta y un problema con la conexión a Internet. Además, este error puede ocurrir debido a la configuración de su software antivirus / firewall. Es posible que su antivirus / firewall le esté bloqueando el acceso a un sitio en particular por alguna razón. En tal caso, puede desactivar su Firewall / antivirus temporalmente para resolver el problema. Además, debe modificar la configuración de DNS de su sistema. Busquemos la solución.
¿Cómo corregir el error DNS_PROBE_FINISHED_NXDOMAIN en Google Chrome?
Método 1: Corrija el error DNS_PROBE_FINISHED_NXDOMAIN en Windows 10 con la “Herramienta de reparación de PC”
A veces, este tipo de error se produce debido a un problema con los archivos del sistema de Windows 10, el registro, los adaptadores de red y otros problemas en la computadora. Significa que el problema con Windows 10 y los programas instalados en la computadora pueden causar ‘DNS_PROBE_FINISHED_NXDOMAIN’ o un error similar. Puede solucionar el problema con la “Herramienta de reparación de PC”. Este software le ofrece encontrar y solucionar problemas de PC como errores BSOD, errores de DLL, errores de EXE, problemas con programas, problemas de malware o virus y otros problemas del sistema. Puede obtener esta herramienta a través del enlace / botón a continuación.
Método 2: borrar la caché de DNS en Windows 10
La caché de DNS almacena las direcciones IP de los sitios web visitados anteriormente. A veces, el error DNS_PROBE_FINISHED_NXDOMAIN ocurre debido a direcciones IP desactualizadas del dominio al que desea acceder. Puede solucionar el problema borrando la caché de DNS.
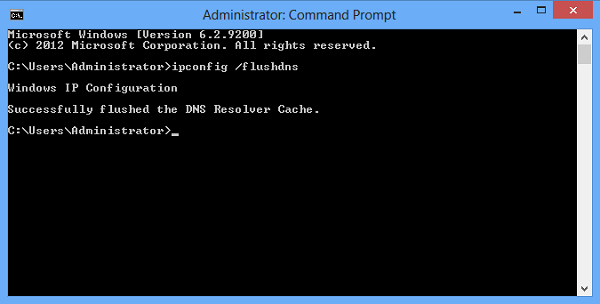
Paso 1: Presione las teclas “Windows + X” juntas en el teclado y seleccione “Símbolo del sistema como administrador”
Paso 2: Escriba el siguiente comando en el símbolo del sistema y presione la tecla “Enter” para ejecutar.
“Ipconfig / flushdns”
Paso 3: espera a completar el proceso. Una vez hecho esto, verifique si el problema está resuelto.
Método 3: reiniciar el programa Winsock
También puede intentar solucionar el problema reiniciando el programa Winsock. Intentemos.
Paso 1: siga el “Paso 1” del método anterior para abrir el “Símbolo del sistema como administrador”
Paso 2: Escriba el comando “netsh winsock reset” en el símbolo del sistema y presione la tecla “Enter” para ejecutar
Paso 3: Después de eso, reinicia tu computadora para ver los cambios.
Método 4: liberar y renovar la dirección IP mediante el símbolo del sistema
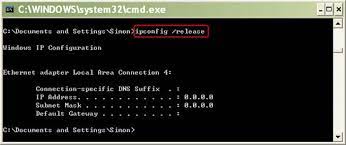
Paso 1: abra “Símbolo del sistema como administrador”
Paso 2: escriba el siguiente comando uno por uno y presione la tecla “Enter” después de cada uno para ejecutar
ipconfig / release
ipconfig / all
ipconfig / flushdns
ipconfig / renovar
netsh int ip set dns
reinicio de netsh winsock
Paso 3: espera a completar el proceso. Una vez hecho esto, reinicie su computadora y verifique si el problema está resuelto.
Método 5: reiniciar el servicio de cliente DNS
Otra forma posible de solucionar el problema es reiniciar el servicio de cliente DNS en “Servicio de Windows”.
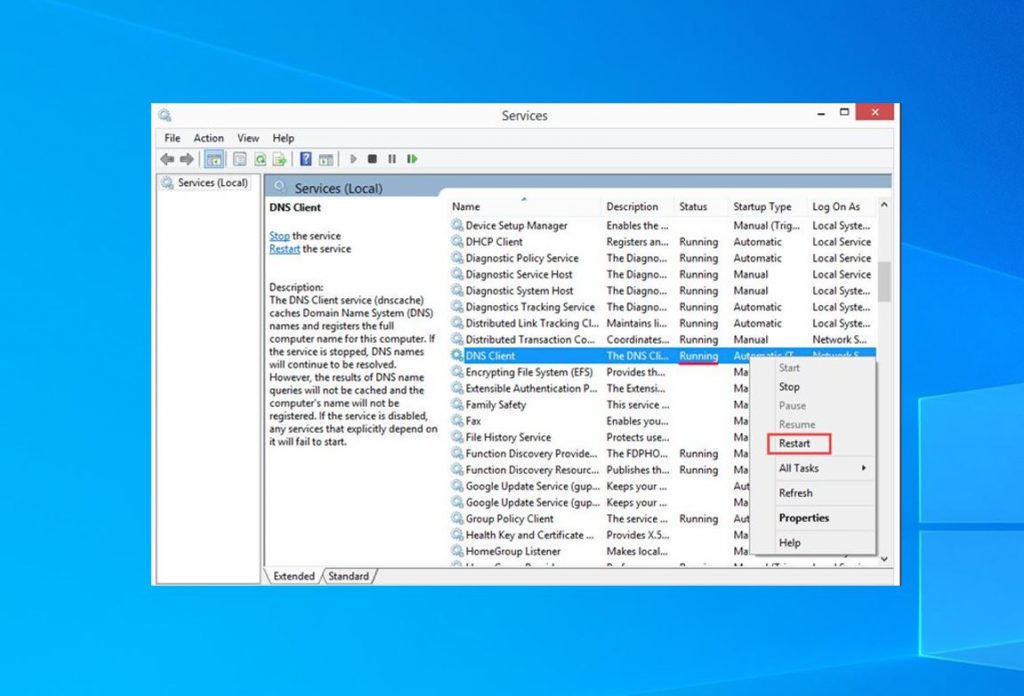
Paso 1: Presione las teclas “Windows + R” juntas en el teclado, escriba “services.msc” y presione la tecla “Enter” para abrir la ventana “Servicios”
Paso 2: busque “Cliente DNS”, haga clic con el botón derecho en él y seleccione “Reiniciar”.
Paso 3: Una vez hecho esto, verifique si el problema persiste.
Método 6: borrar la caché de Google Chrome y los datos de navegación
En algunos casos, este tipo de error se produce posiblemente debido a una caché obsoleta del dominio al que desea acceder. Puede solucionar el problema borrando la memoria caché del navegador. De esta manera, puede borrar los datos de navegación, el historial de navegación, las cookies y otros datos del sitio, así como las imágenes y archivos almacenados en caché. Intentemos.
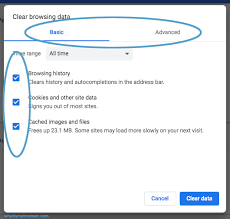
Paso 1: Abra “Google Chrome” y haga clic en “Tres puntos” o “Menú de Chrome”
Paso 2: selecciona “Configuración> Privacidad y seguridad> Borrar datos de navegación”.
Paso 3: en “Intervalo de tiempo”, seleccione “Todo el tiempo” en el menú desplegable
Paso 4: marque las casillas de verificación “Historial de navegación”, “Cookies y otros datos del sitio” y “Imágenes y archivos almacenados en caché” y luego presione el botón “Borrar datos”
O
Paso 1: escriba “Chrome: // flags /” en la barra de URL del navegador Chrome y presione la tecla “Enter”
Paso 2: haga clic en el botón “Restablecer todo” para restablecer Google Chrome por completo.
Método 7: modificar la configuración de DNS en Windows 10
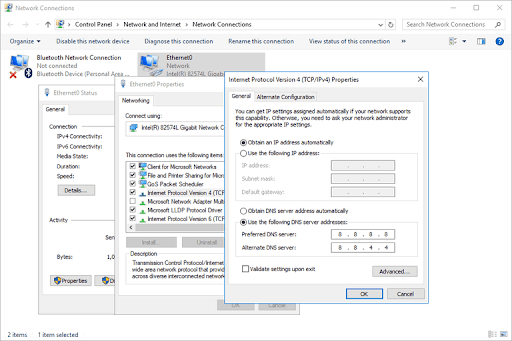
Paso 1: haga clic con el botón derecho en el icono de su red / WiFi en la bandeja del sistema y seleccione “Abrir centro de redes y recursos compartidos”
Paso 2: en la ventana abierta “Centro de redes y recursos compartidos”, haga clic en “Cambiar Configuración del adaptador en el panel izquierdo
Paso 3: busque su proveedor de conexión de red en “Conexión de área local” o “Conexión inalámbrica”, haga clic con el botón derecho y seleccione “Propiedades”.
Paso 4: En la ventana “Propiedades” abierta, busque “Protocolo de Internet 4 (TCP / IPv4)” y haga clic en “Propiedades”.
Paso 5: Ahora, marque la casilla “Usar las siguientes direcciones de servidor DNS”, escriba “8.8.8.8” y “8.8.4.4” en el servidor DNS preferido y el servidor DNS alternativo y luego presione “Aceptar” para guardar los cambios.
Método 8: deshabilite su antivirus / firewall
Como se mencionó, este error se produce posiblemente debido a la configuración de firewall y antivirus de terceros. Es posible que su antivirus / firewall de terceros le impida visitar un sitio en particular y active el error “DNS_PROBE_FINISHED_NXDOMAIN” al intentar acceder. Puede solucionar el problema desactivando el antivirus / cortafuegos temporalmente y comprobar si el problema se ha resuelto.
Método 9: verifique el archivo de host local en Windows 10
El archivo host es un archivo local en una computadora con Windows 10 que asigna nombres a direcciones IP. Puede consultar el sitio web que desea visitar en “Archivo de host” y, si el sitio web problemático está registrado, puede eliminarlo del archivo de host y luego guardar el archivo para solucionar el problema.
Paso 1: Escriba “Bloc de notas” en el cuadro de diálogo “Ejecutar” y presione las teclas “CTRL + MAYÚS + ENTRAR” juntas para abrir “Bloc de notas como administrador”
Paso 2: Ahora, haga clic en “Archivo> Abrir” y copie y pegue la siguiente ruta en la “Barra de direcciones”
% SystemRoot%: \ Windows \ System32 \ Drivers \ etc
Paso 3: Busque y haga doble clic en el archivo “hosts”. Verifique el nombre de dominio y la dirección IP del sitio que no puede visitar, si el sitio está registrado aquí, elimínelo y luego guarde el archivo. Una vez hecho esto, verifique si el problema está resuelto.
Conclusión
Estoy seguro de que esta publicación te ayudó a solucionar el error DNS_PROBE_FINISHED_NXDOMAIN en Google Chrome con varios métodos / pasos sencillos. Puede leer y seguir nuestras instrucciones para hacerlo. Para cualquier sugerencia o consulta, escriba en el cuadro de comentarios a continuación.
