¿Qué es el error BSOD “FALLO DE PÁGINA EN ÁREA NO PAGINADA” en Windows 10?
Es un error común de Windows categorizado como error de pantalla azul de la muerte (BSOD). Este error aparece en medio de su trabajo en la computadora o en el inicio de Windows mientras se inicia / reinicia el sistema. El texto presentado en este mensaje de error BSOD indica que “Su PC tuvo un problema y necesita reiniciarse” y contiene “PAGE_FAULT_IN_NONPAGED_AREA” Código de detención de Windows o código de error que explica que el sistema operativo Windows no pudo encontrar el archivo en la memoria que se esperaba.
Este error de BSOD indica que el sistema operativo Windows estaba solicitando una página o un archivo de memoria para continuar funcionando, pero la página no estaba disponible, por eso Windows no pudo continuar el proceso y usted está recibiendo este error. Si no lo sabe, la RAM (memoria de acceso aleatorio) en su computadora con Windows almacena la información necesaria para que la computadora procese las tareas actualmente activas. Debido a la gran carga en la RAM al almacenar demasiados datos, la RAM envía los datos que no están en uso activo al área de “Archivo de página” para almacenarlos temporalmente.
“Archivo de página” es la ubicación en el disco duro de su computadora que se utiliza como almacenamiento RAM adicional. Cuando cualquier proceso requiere memoria adicional, las páginas de memoria se intercambian entre la RAM y el “Archivo de página”. Por otro lado, el área “no paginada” es parte de la memoria del sistema que almacena los datos importantes para que el sistema se ejecute. Estos datos almacenados siempre se requieren para ejecutarse en la memoria RAM. Sin embargo, los usuarios informaron que se encontraron con el error “PAGE_FAULT_IN_NONPAGED_AREA” que indica que el sistema operativo Windows no pudo encontrar datos en el “Área no paginada”.
Las posibles razones detrás de este problema pueden ser software o hardware de la facultad instalado en la computadora, corrupción en el sector del disco duro, corrupción en los archivos o registro del sistema, problemas de malware o virus, problemas con los controladores del sistema y otros. Busquemos la solución.
¿Cómo corregir el error “FALLO DE PÁGINA EN ÁREA NO PAGINADA” en Windows 10?
Método 1: Solucione el error PAGE_FAULT_IN_NONPAGED_AREA BSOD con la “Herramienta de reparación de PC”
La “herramienta de reparación de PC” le ofrece encontrar y corregir errores BSOD, errores de DLL, problemas de malware o virus, problemas con el software o archivos del sistema y otros problemas del sistema con solo unos pocos clics. De esta forma, puede corregir el error “PAGE_FAULT_IN_NONPAGED_AREA”. Puede obtener esta herramienta a través del botón / enlace a continuación.
Método 2: ejecutar la herramienta CHKDSK
CHKDSK es una herramienta incorporada de Windows 10 que se ofrece para verificar y reparar problemas del disco duro. Intentemos.
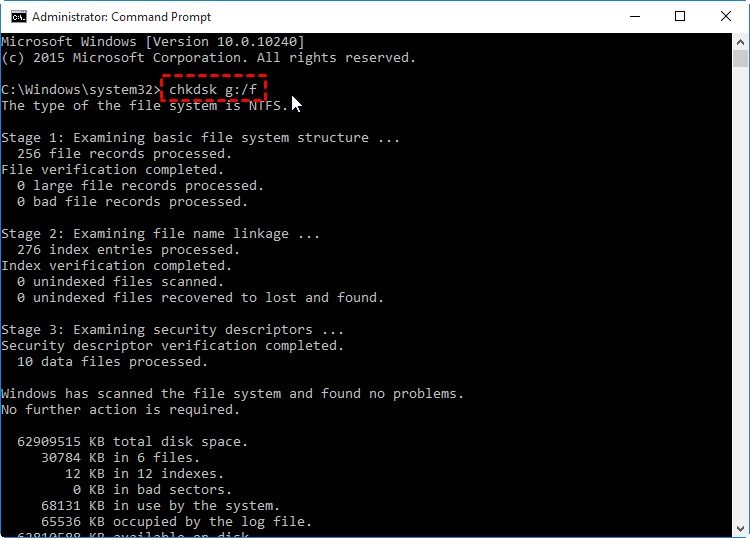
Paso 1: Presione las teclas “Windows + X” juntas en el teclado y seleccione “Símbolo del sistema como administrador”
Paso 2: En el “Símbolo del sistema” abierto, escriba el comando “chkdsk C: / f” y presione la tecla “Intro” para ejecutarlo. Este comando verifica y repara problemas locales que afectan el disco duro
Paso 3: Escriba el comando “chkdsk C: / r” y presione la tecla “Enter” para ejecutarlo. Este comando repara problemas físicos.
Paso 4: O puede ejecutar ambos comandos a la vez ingresando el comando “chkdsk C: / f / r”. Este comando verificará y reparará problemas lógicos y físicos con el disco duro de su computadora
Paso 5: Espere a completar el proceso. Una vez hecho esto, reinicie su computadora para ver los cambios y verifique si el problema está resuelto.
Método 3: Ejecute la herramienta “Diagnóstico de memoria de Windows”
Puede intentar solucionar este problema reparando los problemas de memoria. Para hacerlo, puede utilizar la herramienta “Diagnóstico de memoria de Windows”.
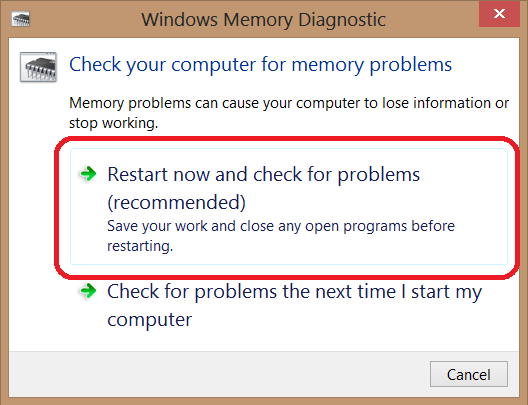
Paso 1: Presione las teclas “Windows + R” juntas, escriba el comando “mdsched.exe” en el cuadro de diálogo “Ejecutar” y presione la tecla “Intro”
Paso 2: en la herramienta “Diagnóstico de memoria de Windows” abierta, haga clic en “Reinicie su computadora ahora y verifique si hay problemas (recomendado)”
Paso 3: espera a completar el proceso. Una vez hecho esto, verifique si el problema está resuelto.
Método 4: actualice los controladores de Windows 10
Los controladores del sistema obsoletos o dañados pueden causar un error BSOD como “PAGE_FAULT_IN_NONPAGED_AREA BSOD Error” o similar. Puede solucionar el problema actualizando los controladores.
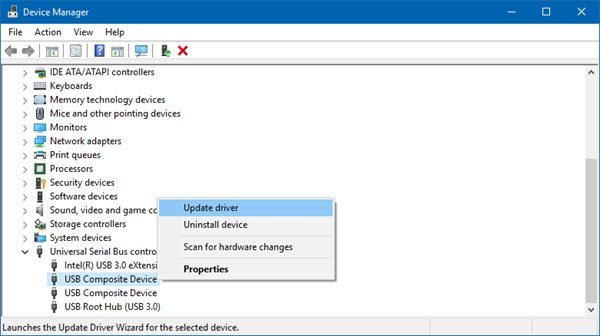
Paso 1: Presione las teclas “Windows + X” juntas en el teclado y seleccione “Administrador de dispositivos”
Paso 2: expanda cada categoría de dispositivo una por una y verifique si muestra “Signo de exclamación amarillo” en cualquier dispositivo. En caso afirmativo, haga clic con el botón derecho en el controlador que causa el problema o que muestra un “signo de exclamación amarillo” y seleccione “Actualizar controlador”.
Paso 3: seleccione “Buscar software de controlador actualizado automáticamente” o “Buscar software de controlador en mi computadora” y siga las instrucciones en pantalla para finalizar el proceso de actualización.
Paso 4: Además, puede descargar el controlador más reciente del sitio oficial del fabricante y repetir el “paso 2 y el paso 3” para instalarlo.
Paso 5: Una vez hecho esto, reinicie su computadora y verifique si el problema está resuelto.
Actualizar los controladores de Windows 10 [automáticamente]
También puede intentar actualizar los controladores de Windows, incluidos los controladores de la tarjeta gráfica, los controladores de audio, los controladores del adaptador de red y otros controladores del sistema con la “Herramienta de actualización automática de controladores”. Este software encontrará automáticamente las últimas actualizaciones para todos los controladores de Windows y luego se instalará en la computadora. Puede obtener esta herramienta a través del siguiente enlace / botón.
Método 5: Desactivar e antivirus de terceros temporalmente
En algunos casos, su software antivirus puede causar este tipo de problema por algunas razones. Puede solucionar el problema desactivando el software antivirus temporalmente. Una vez desactivado, compruebe si se ha resuelto el problema. En caso afirmativo, puede ponerse en contacto con su desarrollador de software antivirus y preguntarle por qué su software está causando el problema en su computadora y pedirle que lo resuelva. Para desactivar el antivirus, haga clic con el botón derecho en el icono de su antivirus en la bandeja del sistema y seleccione “Desactivar”, “Detener” o una opción similar para desactivar.
Método 6: deshabilite la “localización automática”
Otra forma posible de solucionar el problema es deshabilitar la “Localización automática”. Intentemos.
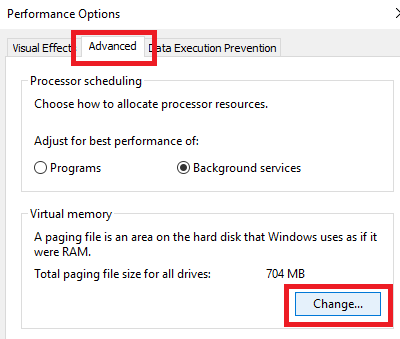
Paso 1: haga clic con el botón derecho en el icono “Esta PC”, “Mi computadora” o “Computadora” en el escritorio y seleccione “Propiedades”
Paso 2: En la ventana “Propiedades” abierta, haga clic en “Configuración avanzada del sistema” en el panel izquierdo.
Paso 3: haga clic en la pestaña “Avanzado” y haga clic en el botón “Configuración” en la sección “Rendimiento”
Paso 4: seleccione “Cambiar” y anule la selección de la casilla de verificación “Administrar automáticamente el tamaño del archivo de paginación para todas las unidades” y presione “Aceptar” para guardar los cambios.
Paso 5: Una vez hecho esto, reinicie su computadora y verifique si el problema está resuelto.
Método 7: verifique el hardware de la RAM

Es posible que se produzca este problema si el chip de RAM no está conectado correctamente en la ranura de RAM o si algunos problemas con los dispositivos de memoria RAM pueden causar un error BSOD o similar. Debe verificar si el hardware de RAM no es problemático. Para hacerlo, apague su computadora y retire el cable de alimentación. Ahora, abra la “caja de la computadora” y retire su chip de RAM de la ranura de RAM. Verifique si todo está funcionando significa que el hardware RAM está en buenas condiciones. Puede verificar su hardware RAM con la ayuda de algunos expertos. Una vez hecho esto, vuelva a colocar su RAM en la ranura de RAM, inicie su computadora y verifique si el problema está resuelto. Si el hardware de RAM está facultado, su reemplazo es la única solución.
Conclusión
Estoy seguro de que esta publicación le ayudó a solucionar el error PAGE FAULT IN NONPAGED AREA en Windows 10 con varios pasos sencillos. Puede leer y seguir nuestras instrucciones para hacerlo. Para cualquier sugerencia o consulta, escriba en el cuadro de comentarios a continuación.
