¿Qué es el error de privilegios de archivo faltante de Steam?
Este error generalmente ocurre en Windows 10, especialmente al instalar actualizaciones por primera vez o al intentar descargar / instalar un nuevo juego por primera vez desde Steam. (Steam es una plataforma en línea donde puede comprar, crear, jugar y discutir juegos de PC). Las otras versiones de Windows también pueden enfrentar errores similares.
Considere un escenario cuando descarga un juego, detiene el proceso de descarga y lo reinicia nuevamente. Puede encontrar un mensaje de error: “Se produjo un error al actualizar … (faltan privilegios de archivo)”. La aparición de errores se debe a varias razones. Primero, cuando el servidor de tu región está sobrecargado con demasiadas personas al intentar descargar o actualizar juegos. En segundo lugar, cuando se cambian las configuraciones de su software.
Y, por último, la diferencia en los archivos de caché del juego también puede causar múltiples problemas a su PC y, por lo tanto, deben eliminarse. Según el informe de los desarrolladores, es un error insignificante y puede resolverlo instantáneamente realizando pequeños cambios en la computadora. Para resolver el problema, se recomienda a los usuarios que sigan las soluciones proporcionadas:
Solución 1: reiniciar la PC
Cuando encuentres un error de privilegios de archivos faltantes de Steam al instalar el juego, lo primero y más importante que debes hacer es reiniciar la computadora. El proceso restablece muchas configuraciones de Windows y cierra todas las aplicaciones que podrían estar causando el problema. Una vez hecho esto, reinicie su máquina para ver si el problema se resuelve o no. Si no funciona, busque la siguiente solución.
Solución 2: la región de descarga debe modificarse
Si el servidor de su región está en exceso, el error puede ocurrir de manera similar. Esto sucede debido a una falla de hardware. En este caso, cambiar la región de descarga puede resolver el problema. Para hacerlo, siga los pasos:
Abra Steam, haga clic en la configuración, diríjase al menú de Steam desde la parte superior izquierda
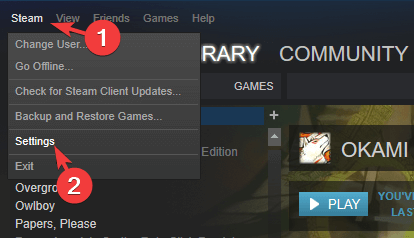
Haga clic en descargas y vaya a la región de descargas
Seleccione una región diferente a la actual y ahora reinicie Steam.
Solución 3: al obtener el permiso de administrador, ejecute Steam
Presione la tecla de Windows + R y copie y pegue% ProgramFiles (x86)% en el cuadro y luego haga clic en Aceptar.
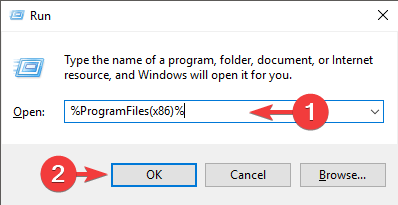
Haga clic derecho en la carpeta Steam y seleccione propiedades. En Propiedades, elija la pestaña Seguridad y luego haga clic en Avanzado.
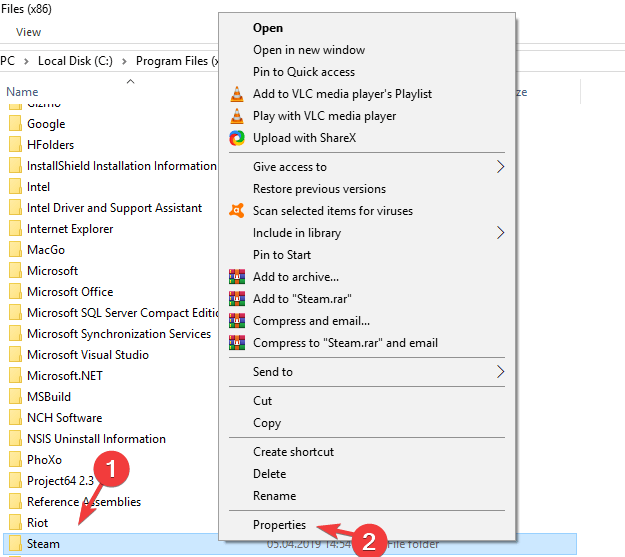
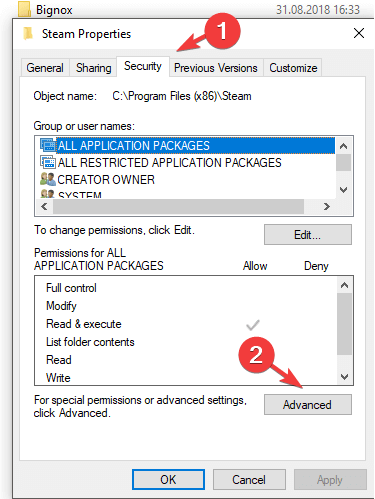
En la lista, cambie el permiso para los dos primeros elementos a Control total, haciendo clic en el botón Editar y luego en Aceptar.
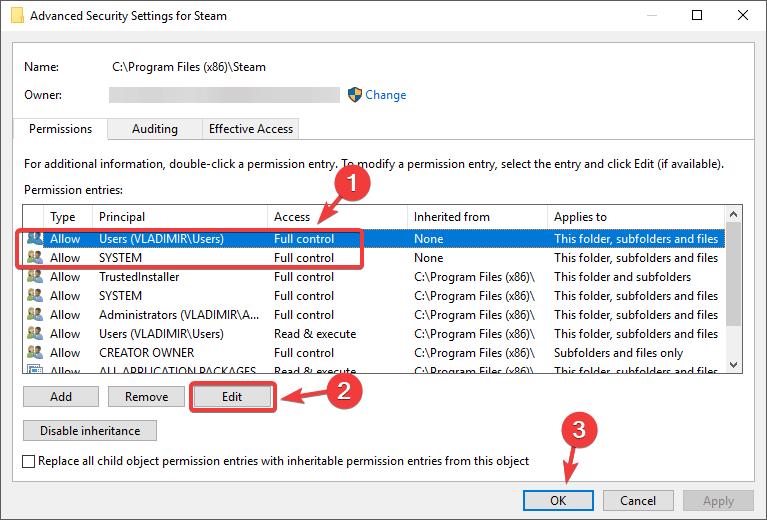
Ejecute Steam con permiso de administrador y verifique si el problema está resuelto.
Solución 4: Cierre el módulo igfxEM
igfxEM son las siglas de Intel Graphics Executable Main Module. Es un archivo .exe. El proceso igfxEM puede interferir con los permisos y evitar que los usuarios lean y escriban archivos en particular, incluidos los que se encuentran en el directorio de Steam. Anteriormente, la mayoría de los usuarios informaron que eliminar igfxEM es uno de los métodos más útiles para resolver este problema. Para hacerlo:
Presione las teclas Ctrl + Shift + Esc juntas en el teclado y seleccione Administrador de tareas
Busque el módulo igfxEM y haga clic en él. Ahora, haga clic en el botón Finalizar tarea en el lado derecho en la parte inferior de la ventana.
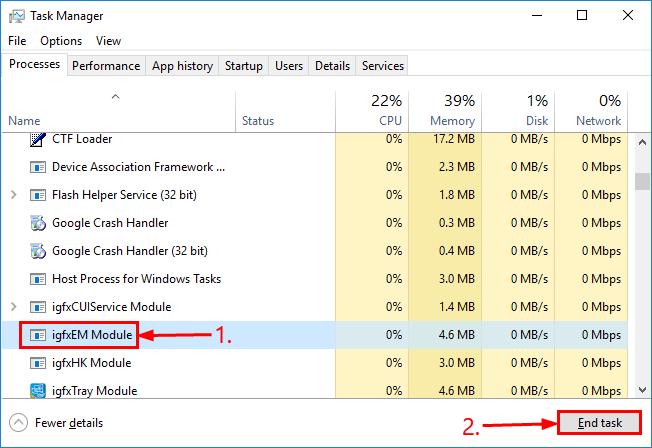
Vuelva a iniciar Steam, descargue / actualice el juego nuevamente y vea si funciona.
Solución 5: Repare la carpeta de la biblioteca de Steam
Existe la posibilidad de que la carpeta de la biblioteca de Steam esté dañada y no se organice correctamente. Si hay algunos archivos del juego corruptos o faltantes, los archivos Verify Integrity of Game intentarán solucionarlos. Descargará ese archivo nuevamente y lo reemplazará en consecuencia. Las opciones de reparación de la biblioteca actualizarán su lista de archivos y ayudarán si algunos archivos no están registrados en la biblioteca. Para hacerlo, siga los pasos:
Reinicie su sistema y luego ejecute Steam. Haga clic en el botón Steam y seleccione la configuración.
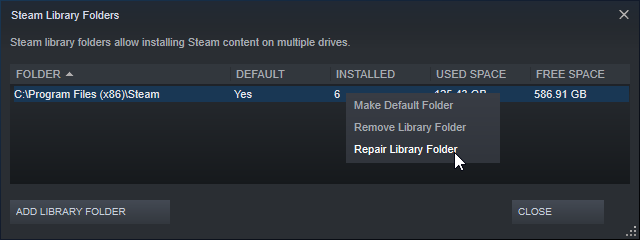
En la configuración, haga clic en Descargas y elija Carpetas de la biblioteca de Steam.
Haga clic derecho en la carpeta y luego haga clic en Reparar carpeta de biblioteca.
Por último, vuelva a intentar la instalación / actualización.
Solución 6: Borrar la caché de descarga
Como se mencionó en la introducción, la caché de Steam puede causar varios problemas en sus actividades. Por lo tanto, eliminarlos podría ayudarlo a resolver el problema.
Abra Steam e inicie sesión con sus credenciales. Haga clic en la opción Steam y seleccione Configuración de la lista.
En la configuración de Steam, seleccione descargar y luego haga clic en Borrar caché de descargas.
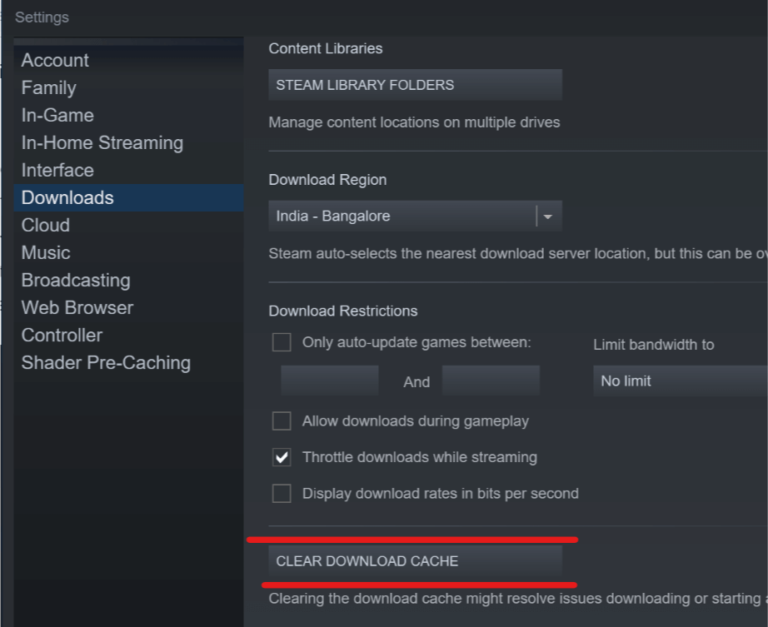
Haga clic en Aceptar en el indicador y espere a que se borre el caché. Cierre Steam y vuelva a abrir para ver si se resuelve el problema del error de privilegios de archivo faltante de Steam.
Solución 7: autenticar archivos de juegos
Verificar la integridad de los archivos de tu juego puede resolver problemas enteros. Para verificar, siga los pasos:
Abra Steam y haga clic en el botón Biblioteca. Haga clic derecho en el juego que da error y haga clic en Propiedades.
Haz clic en ARCHIVOS LOCALES> VERIFICAR LA INTEGRIDAD DEL CACHÉ DEL JUEGO.
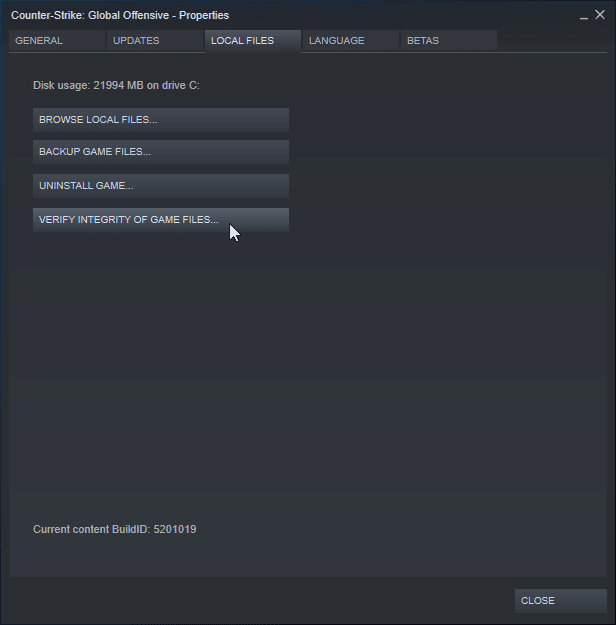
Se iniciará el proceso de comprobación de la caché del juego y tardará unos minutos en finalizar.
Vuelva a intentar actualizar el juego con el problema.
Formas automáticas de corregir el error de privilegios de archivos faltantes de Steam
Las soluciones dadas anteriormente le ayudarán a deshacerse de su problema. Revíselos uno por uno. Si ninguna de las soluciones funciona para usted, se recomienda a los usuarios que utilicen la Herramienta de reparación de PC automática. Es una herramienta de reparación diseñada por profesionales para resolver varios errores relacionados con la PC y errores obstinados. Escaneará automáticamente la PC y solucionará todo tipo de problemas en su computadora. A continuación se muestra el enlace directo para descargar esta herramienta.
