¿Qué es “WiFi no tiene un error de configuración de IP válido”?
Es un error común asociado con WiFi o el problema del enrutador en una computadora con Windows que se produce posiblemente debido a una configuración de IP incorrecta. Este error le impide acceder a Internet. Una posible razón detrás de este problema es un controlador de red / WiFi problemático. El controlador de red faltante, desactualizado, dañado o incompatible puede causar este tipo de problema de red en una computadora con Windows.
Otra posible razón detrás de “WiFi no tiene un error de configuración de IP válido” puede ser un software antivirus de terceros. A veces, un antivirus de terceros puede bloquear su IP para que no acceda a Internet y entonces es probable que obtenga este error.
El error “WiFi no tiene una configuración de IP válida” indica que hay un problema con la pila TCP / IP de su computadora, que está configurada con un protocolo de red que incluye TCP / IPv4 y TCP / IPv6. Si estos protocolos de red funcionan de forma negativa, puede provocar la interrupción de su servicio de Internet. Es posible que haya recibido errores como “WiFi no tiene una configuración de IP válida” debido a un problema con los protocolos TCP / IP. En tal caso, puede solucionar este problema corrigiendo o restableciendo TCP / IP en su computadora.
Otra posible razón detrás de este problema puede ser la desactivación de “Servicios de red de Windows”, problemas de red de su operador de red, configuraciones de red incorrectas, problemas de hardware y otras razones. Sin embargo, puede solucionar este problema con las instrucciones que se mencionan a continuación. Comencemos la discusión.
¿Cómo arreglar WiFi no tiene un error de configuración de IP válido en Windows 10/8 / 8.1?
Método 1: libere y renueve su dirección IP
Puede solucionar el problema “WiFi no tiene una configuración de IP válida” en Windows 10 renovando su dirección IP. Para hacerlo, siga los pasos a continuación.
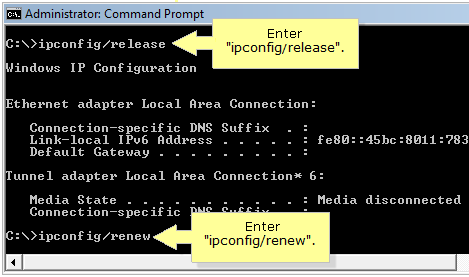
Paso 1: Presione las teclas “Windows + X” juntas en el teclado y seleccione “Símbolo del sistema como administrador”
Paso 2: En el “Símbolo del sistema” abierto, escriba el siguiente comando uno por uno y presione la tecla “Enter” después de cada uno para ejecutar
Ipconfig / lanzamiento
Ipconfig / renovar
Paso 3: espera a completar el proceso. Una vez hecho esto, cierre “Símbolo del sistema” y reinicie su computadora para ver los cambios, y verifique si el problema está resuelto.
Método 2: restablecer TCP / IP
Como se mencionó anteriormente, si TCP / IP se acumula en su computadora, el conjunto de protocolos funciona negativamente, entonces es probable que obtenga este tipo de error. Puede solucionar este problema restableciendo TCP / IP en su computadora.
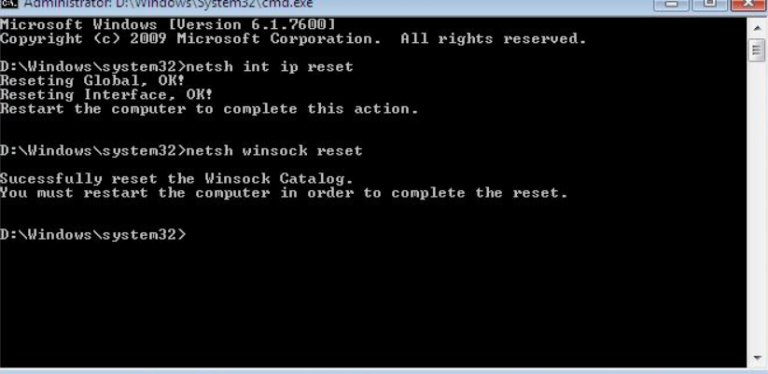
Paso 1: abra “Símbolo del sistema como administrador”
Paso 2: escriba el siguiente comando en “Símbolo del sistema” y presione la tecla “Enter” después de cada uno para ejecutar
reinicio de netsh winsock
reinicio de ip netsh int
Paso 3: Una vez hecho esto, cierre el “Símbolo del sistema” y reinicie su computadora para ver los cambios y verificar si el problema está resuelto.
Método 3: Actualice el controlador del adaptador de red / WiFi en Windows 10 [manualmente]
El controlador de red / WiFi obsoleto o dañado puede ser una posible razón detrás de “WiFi no tiene un error de configuración de IP válido”. Puede solucionar el problema actualizando su controlador de red / WiFi.
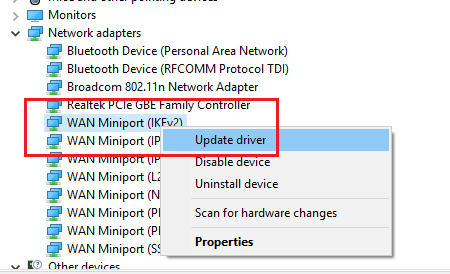
Paso 1: Presione las teclas “Windows + X” juntas en el teclado y seleccione “Administrador de dispositivos”
Paso 2: en el “Administrador de dispositivos” abierto, busque y expanda la categoría “Adaptadores de red”.
Paso 3: haga clic con el botón derecho en su adaptador de red o controlador WiFi y seleccione “Actualizar controlador”, y siga las instrucciones en pantalla para finalizar el proceso de actualización.
Paso 4: Después de eso, reinicia tu computadora para ver los cambios. Compruebe si se ha resuelto el problema.
[Método automático] ¿Cómo actualizar el controlador de red / WiFi automáticamente?
Si no tiene suficiente tiempo o conocimientos técnicos para implementar el método manual para instalar la actualización del controlador en su computadora, puede probar la “Herramienta de actualización automática del controlador” para este propósito. Esta herramienta le ofrece encontrar las últimas actualizaciones para los controladores de dispositivos, incluida la tarjeta gráfica, la tarjeta de sonido, el adaptador de red y otros controladores del sistema y, si hay una actualización disponible, instalará automáticamente la actualización del controlador. Puede obtener esta herramienta a través del enlace a continuación.
Obtenga la herramienta de actualización automática de controladores
Método 4: Configure su dirección IP manualmente
Un problema de configuración de IP válida significa que DHCP no puede recibir una dirección IP válida. Puede agregar una dirección IP válida manualmente para solucionar este problema. Para hacerlo, siga los pasos a continuación.
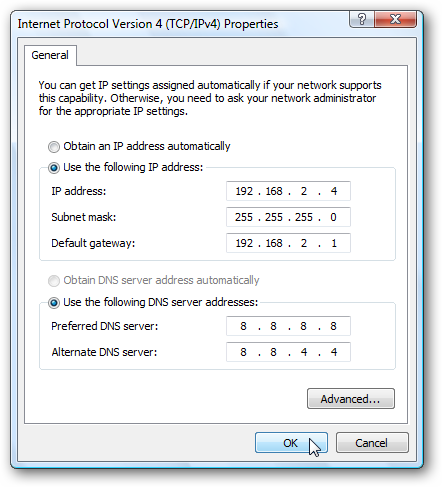
Paso 1: Presione las teclas “Windows + I” juntas en el teclado para abrir la aplicación “Configuración” en Windows 10
Paso 2: en la aplicación “Configuración” abierta, vaya a “Red e Internet”.
Paso 3: en la sección “Estado”, haga clic en “Cambiar opciones del adaptador” para ver los adaptadores de red y cambiar la configuración de conexión.
Paso 4: haga clic con el botón derecho en su conexión WiFI / inalámbrica y seleccione “Propiedades”
Paso 5: En la ventana “Propiedades” abierta, haga clic en “Protocolo de Internet versión 4 (TCP / IPv4)” en la sección “Esta conexión utiliza los siguientes elementos:” y presione el botón “Propiedades”.
Paso 6: En la ventana “Propiedades” abierta de IPv4, marque las casillas de verificación “Usar la siguiente dirección IP:” y “Usar las siguientes direcciones de servidor DNS:”
Paso 7: escriba “Dirección IP”, “Máscara de subred”, “Puerta de enlace predeterminada”, “Pr Servidor DNS preferido “y” Servidor DNS alternativo “
Paso 8: Finalmente, haga clic en el botón “Aceptar” para guardar los cambios.
Método 5: realizar un arranque limpio
“Arranque limpio” en Windows 10 le ofrece realizar para iniciar Windows utilizando un conjunto mínimo de controladores y programas de inicio. Este método le ayuda a eliminar los conflictos de software que se producen cuando instala un programa o una actualización, o cuando ejecuta un programa en Windows. Para realizar un arranque limpio, siga los pasos a continuación.
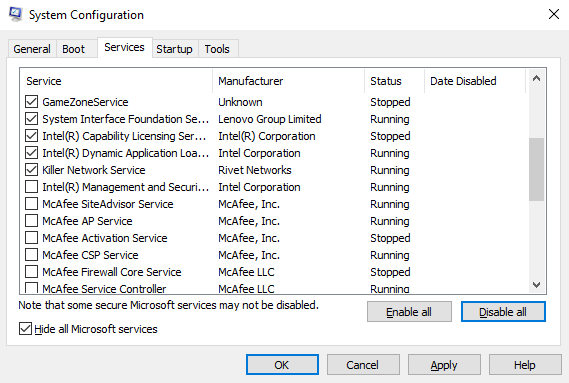
Paso 1: Presione las teclas “Windows + R” juntas en el teclado para abrir el cuadro de diálogo “Ejecutar”
Paso 2: En el cuadro de diálogo “Ejecutar” abierto, escriba “msconfig” y presione la tecla “Intro” para abrir la ventana “Configuración del sistema”.
Paso 3: En la ventana abierta “Configuración del sistema”, en la pestaña “General”, haga clic en el botón de opción “Inicio selectivo” y desmarque “Cargar elementos de inicio”.
Paso 4: En la pestaña “Servicios”, marque la casilla de verificación “Ocultar todos los servicios de Microsoft”. Esto ocultará todas las aplicaciones y servicios de Microsoft. Si quedan servicios, haga clic en el botón “Desactivar todos” para desactivarlos.
Paso 5: Ahora, vaya a la pestaña “Inicio” y haga clic en “Administrador de tareas”. En el “Administrador de tareas” abierto, en la pestaña “Inicio”, haga clic con el botón derecho en cada aplicación habilitada y haga clic en “Desactivar”. Una vez hecho esto, cierre el “Administrador de tareas” y vuelva a la ventana “Configuración del sistema” y haga clic en “Aplicar” y “Aceptar” para guardar los cambios.
Paso 6: Después de eso, reinicie su computadora para ver los cambios y verifique si el problema está resuelto.
Método 6: desinstale su software antivirus
En algunos casos, el software antivirus de terceros instalado o en ejecución en su computadora puede causar “WiFi no tiene un error de configuración de IP válido”. En tal caso, puede solucionar este problema desinstalando su software antivirus. Después de eso, verifique si su conexión a Internet funciona. Sin embargo, puede reinstalar su software antivirus o cambiar a otro software antivirus como “Software antivirus SpyHunter para PC con Windows”. Puede obtener este antivirus a través del enlace dado.
Método 7: aumentar la cantidad de usuarios de DHCP
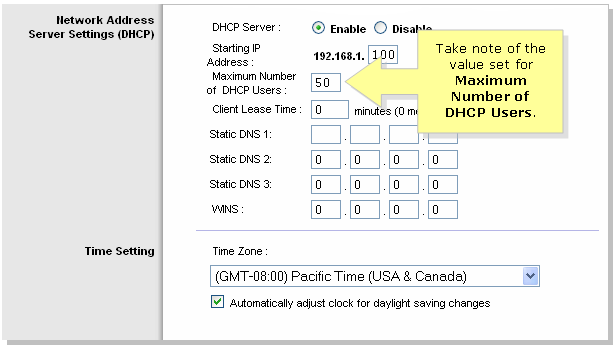
Los WiFi / enrutadores generalmente se limitan a ciertos usuarios de DHCP. Esta podría ser una posible razón detrás de “WiFi no tiene un error de configuración de IP válido”. Puede solucionar este problema aumentando / cambiando el número de usuarios de DHCP. Una vez hecho esto, compruebe si se ha resuelto el problema de configuración de IP válida.
Método 8: establezca el ancho del canal en “Auto”
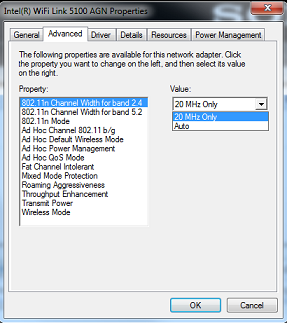
Paso 1: Presione las teclas “Windows + X” juntas en el teclado y seleccione “Conexiones de red”
Paso 2: haga clic con el botón derecho en su conexión WiFi / inalámbrica y seleccione “Propiedades”
Paso 3: haga clic en el botón “Configurar” y vaya a la pestaña “Avanzado”
Paso 4: Localice “802.11n Channel Width” para la banda 2.4 y configúrelo en “Auto”
Paso 5: haga clic en “Aceptar” para guardar los cambios
Método 9: restablecer la configuración de red en Windows 10
Si no puede solucionar este problema con las soluciones mencionadas anteriormente, puede intentar solucionar el problema restableciendo la configuración de red. Esto borrará todas las configuraciones de red predeterminadas.
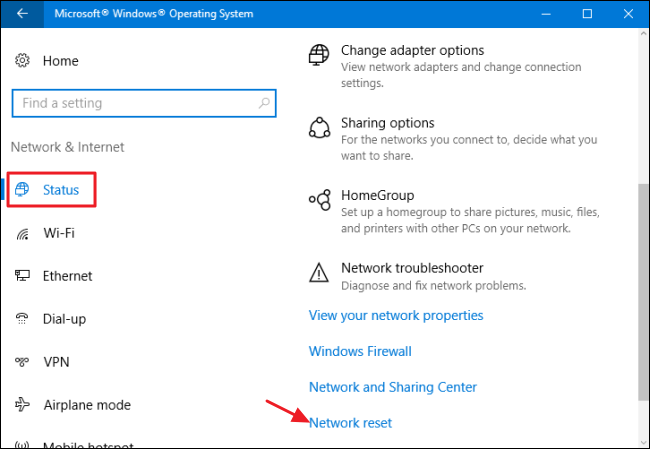
Paso 1: Abra la aplicación “Configuración” en Windows 10
Paso 2: Vaya a “Red e Internet> Estado” y haga clic en “Restablecer red” en la parte inferior de la página.
Paso 3: En el cuadro de diálogo de confirmación, haga clic en “Restablecer ahora” para comenzar el proceso de restablecimiento. Espere a completar el proceso. Una vez hecho esto, reinicie su computadora para ver los cambios y verifique si el problema está resuelto.
Otros metodos:
Paso 1: reinicia tu computadora y el enrutador / WiFi
Paso 2: Escanee su computadora en busca de malware o virus con un poderoso software antivirus como “SpyHunter Tool”
[Solución recomendada] ¿Cómo arreglar WiFi no tiene un error de configuración de IP válido en Windows 10?
La “Herramienta de reparación de PC” le ofrece encontrar y corregir errores de BSoD, errores de DLL, errores de registro del sistema, problemas de malware o virus y otros problemas del sistema con solo unos pocos clics. Significa que si todavía se enfrenta a “WiFi no tiene un error de configuración de IP válido” incluso después de implementar los métodos mencionados anteriormente, entonces “Herramienta de reparación de PC” puede ser una opción para solucionar este problema. Para obtener esta herramienta, haga clic en el botón / enlace “Descargar” a continuación.
Conclusión
Estoy seguro de que esta publicación te ayudó en Cómo reparar el WiFi no tiene un error de configuración de IP válido en Windows 10 con varios métodos sencillos. Puede leer y seguir nuestras instrucciones para hacerlo. Eso es todo. Para cualquier sugerencia o consulta, escriba en el cuadro de comentarios a continuación.
