Muchos usuarios de Windows pueden encontrar que la Protección de recursos de Windows no pudo iniciar el problema de error del servicio de reparación al intentar reparar los archivos del sistema de Windows utilizando la herramienta de verificación de archivos del sistema incorporada. Es una herramienta de Microsoft Windows que se encuentra en la carpeta C: \ Windows \ System32.
Esta herramienta le permite reparar archivos del sistema dañados y archivos faltantes de Windows, como archivos .DLL, a través del símbolo del sistema. Por otro lado, la Protección de recursos de Windows es una función de Windows Vista que reemplaza la Protección de archivos de Windows. Protege las claves y carpetas del registro además de los archivos críticos del sistema.
Este servicio solo se puede administrar mediante el mecanismo de reemplazo de recursos admitido junto con el servicio TrustedInstaller (instalador de módulos de Windows). Su función principal es permitir la instalación, eliminación y modificación de la actualización de Windows y los componentes opcionales del sistema.
Si el instalador de módulos de Windows no funciona correctamente, recibirá un mensaje de error a través del símbolo del sistema cuando intente ejecutar el análisis SFC. Para solucionarlo, proporcionamos varios consejos a continuación. Algunos de los cuales pueden ayudarlo a resolver la Protección de recursos de Windows no pudieron iniciar el problema de error del servicio de reparación.
Procedimiento 1: Ejecute SFC / Scannow en modo seguro: SFC es una de las herramientas integradas más útiles integradas en cualquier sistema Windows. Es capaz de escanear su computadora o computadora portátil en busca de cualquier tipo de error y características corruptas e intentar repararlas de manera efectiva. El modo seguro es el modo de diagnóstico de un sistema operativo de computadora. También se refiere al modo de operación por software de aplicación. La ejecución de esta herramienta puede ayudarlo a resolver este problema. Para hacerlo, siga los pasos:
Haga clic con el botón derecho en Inicio y seleccione Configuración> Ir a Actualización y seguridad.
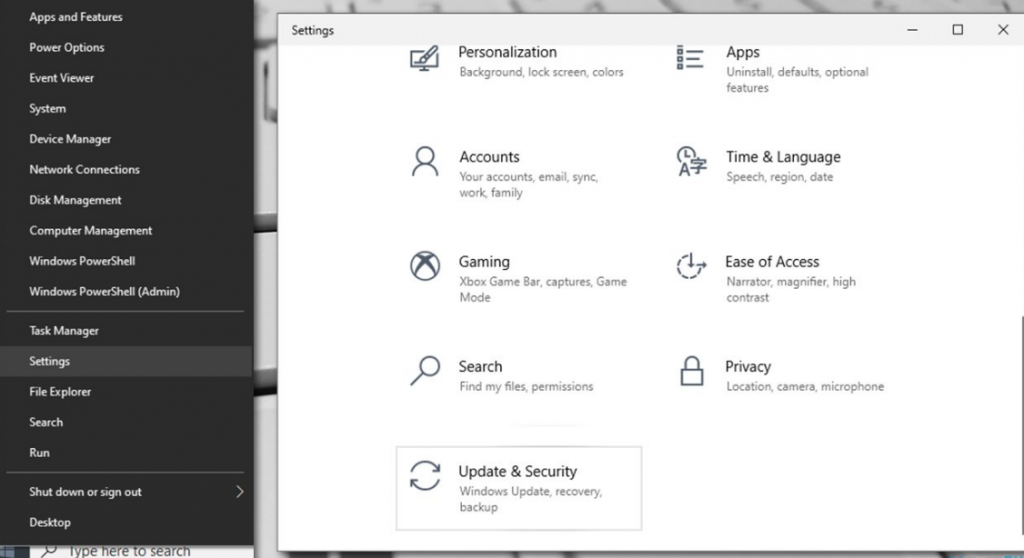
Elija Recuperación a la izquierda> A la derecha, desplácese hacia abajo hasta que vea la sección Inicio avanzado> Haga clic en Reiniciar ahora.
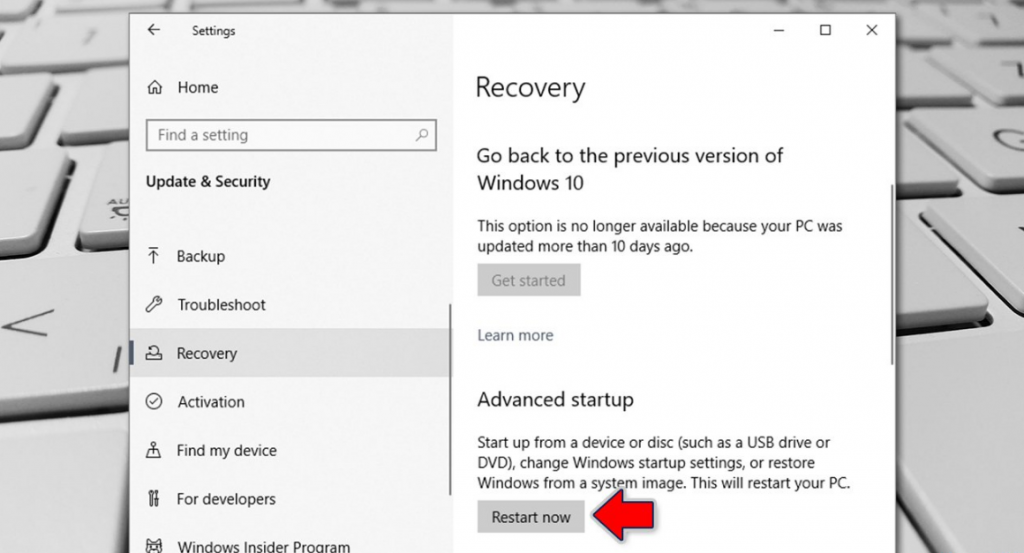
Una vez reiniciada la PC, elija las siguientes opciones: Solucionar problemas> Configuración avanzada> Configuración de inicio> Reiniciar
En la configuración de inicio, presione F5 para acceder al modo seguro con redes
En modo seguro, siga los siguientes pasos:
Presione la tecla Win + R> escriba “cmd”.
Inicie el servicio de símbolo del sistema> Elija ejecutar como administrador.
Luego, escriba sfc / scannow después del cursor parpadeante.
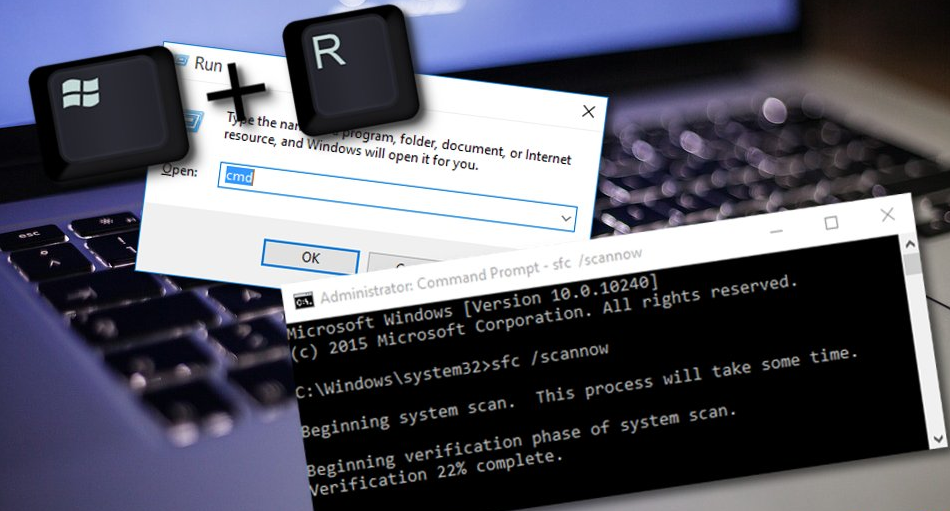
Procedimiento 2: escanee el sistema utilizando la herramienta de reparación del sistema: como mencionamos anteriormente, este tipo de problemas peligrosos pueden ocurrir debido a la corrupción de archivos del sistema. Si el escaneo SFC no puede solucionar este problema, se recomienda encarecidamente a los usuarios que utilicen la herramienta de reparación automática del sistema. Esta herramienta es capaz de detectar y eliminar los archivos del sistema dañados o corruptos en cuestión de minutos.
Procedimiento 3: Habilite los servicios de Windows Module Installer: es un proceso esencial del sistema de actualización de Windows que busca actualizaciones y las instala en su PC. En otras palabras, el servicio permite al usuario instalar, modificar y eliminar la actualización de Windows y los componentes opcionales. En caso de que este servicio se haya deshabilitado de alguna manera, puede intentar habilitarlo nuevamente. Para hacerlo, siga los pasos a continuación:
Presione Win + R> escriba “service.msc”> y presione Aceptar
Busque el instalador de módulos de Windows> haga clic con el botón derecho en los servicios> opte por propiedades
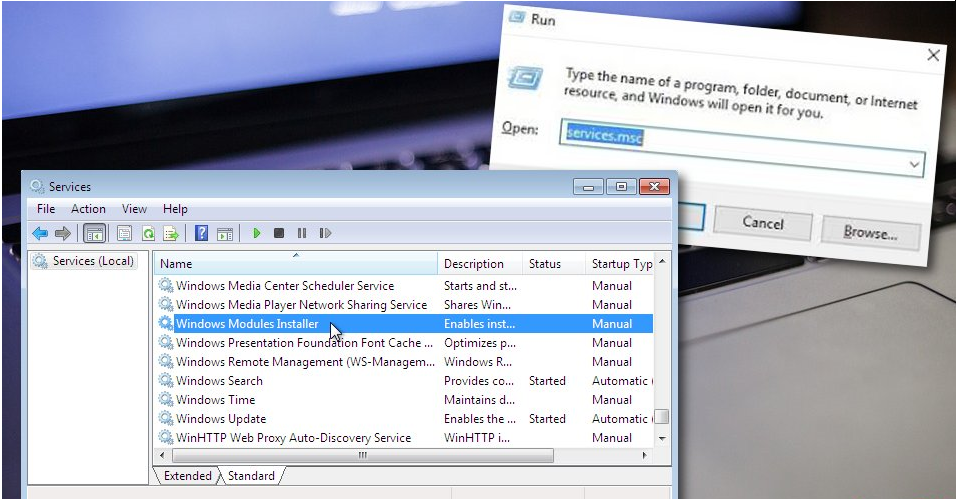
Elija manual como tipo de inicio si aún no es la configuración predeterminada.
Para guardar los cambios, seleccione el botón Aplicar.
Procedimiento 4: Actualice su PC con Windows: siguiendo todos los métodos anteriores, si aún tiene problemas, la instalación de la última actualización lo ayudó a resolver el problema. Mantener su PC actualizada es muy importante. Por lo tanto, instale todas las actualizaciones necesarias siguiendo los pasos mencionados a continuación:
Vaya a la búsqueda de Windows y escriba “cmd”.
Inicie el símbolo del sistema y asegúrese de que se esté ejecutando como administrador.
Luego, escriba wuauclt.exe / updatesow después del cursor parpadeante.
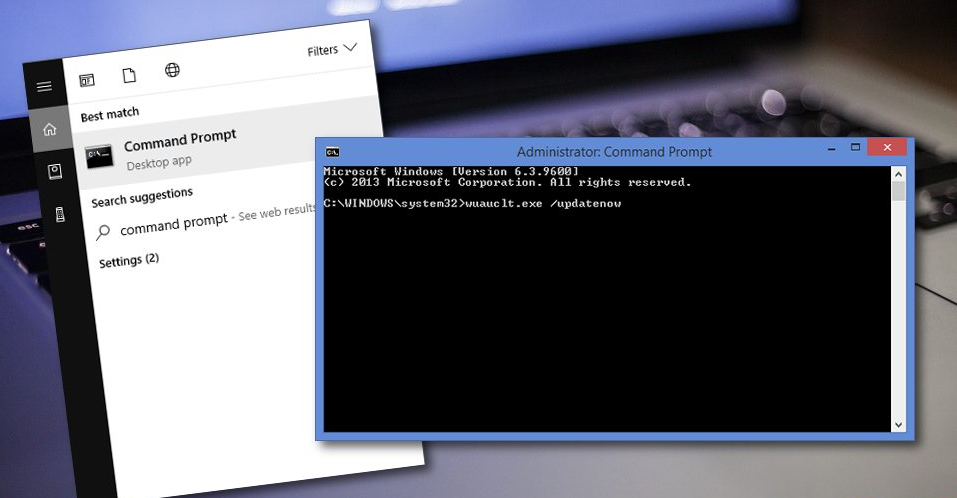
Presiona Enter y espera a que finalice el proceso.
Deje que el comando se ejecute durante aproximadamente una hora.
Luego, reinicie su máquina y vea si el problema se resolvió.
Procedimiento 5: Ejecute la herramienta DISM: DISM son las siglas de Deployment Image Servicing and Management. Es una herramienta de línea de comandos que se puede utilizar para reparar y preparar la imagen de Windows, incluida la configuración de Windows, el entorno de recuperación de Windows y Windows PE. Para realizar el escaneo DISM, debe seguir los pasos a continuación:
Mantenga presionada la tecla Win y el botón R> Escriba “cmd” en el cuadro de ejecución pequeña.
Asegúrese de que el símbolo del sistema se esté ejecutando como administrador.
Continuamente, escriba DISM / Online / Cleanup-Image / RestoreHealth.
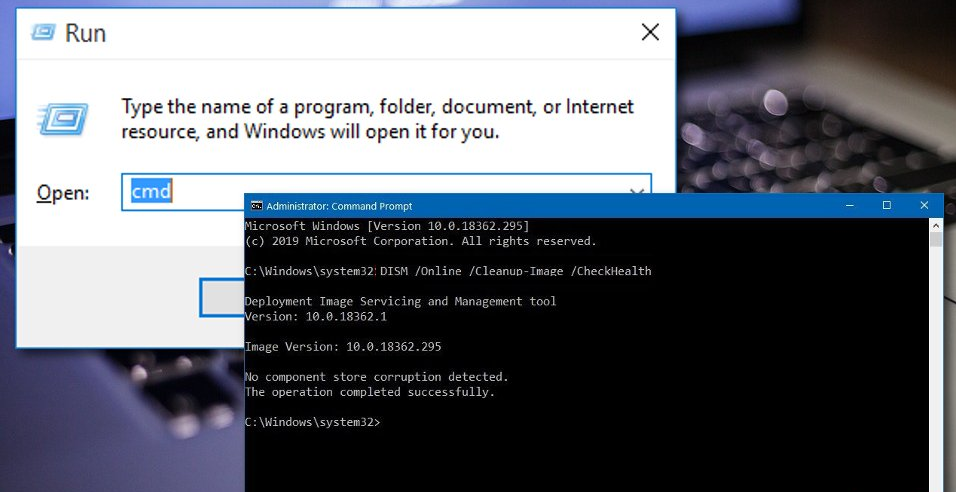
Presione Enter y espere a que finalice el proceso.
Reinicie su computadora y verifique si el error persiste.
Solución recomendada
Las soluciones mencionadas anteriormente funcionarán para resolver la Protección de recursos de Windows no pudo iniciar el problema de error del servicio de reparación. Pero en caso de que no pueda realizar las soluciones debido a la falta de conocimientos avanzados en la PC, se recomienda utilizar la Herramienta de reparación de PC. Esta es una herramienta avanzada que protege su sistema de la pérdida de archivos y corrige varios errores, como error de DLL, error de actualización, error de BSOD y otros. Detectará y solucionará todo tipo de errores internos.
Conclusión:
Espero que esta publicación te haya ayudado a reparar la Protección de recursos de Windows no pudo iniciar el error del servicio de reparación en Windows 10 con varios pasos / métodos sencillos. Para hacerlo, puede leer y seguir nuestras instrucciones. Eso es todo. Si tiene alguna duda o consulta, escriba en el cuadro de comentarios a continuación.
