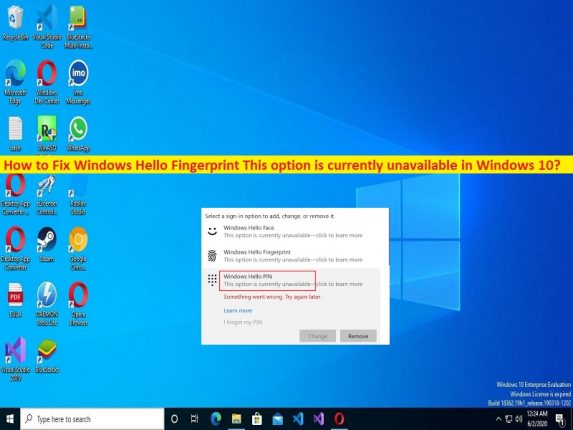
Qué es el error “Huella digital de Windows Hello: esta opción no está disponible actualmente” en Windows 10/11?
Si se enfrenta al error “Windows Hello Fingerprint Esta opción no está disponible actualmente” o “Esta opción no está disponible actualmente” cuando intenta configurar Windows Hello Fingerprint en una computadora con Windows 10/11, entonces está en el lugar correcto para la solución. Vamos por la solución.
‘Huella digital de Windows Hello Esta opción no está disponible actualmente’:
‘Huella digital de Windows Hello’: Windows Hello es una forma alternativa de iniciar sesión en sus dispositivos, aplicaciones que utilizan huellas dactilares, escaneo de iris o reconocimiento facial. Windows Hello es una tecnología basada en biometría que permite a los usuarios de Windows 10 autenticar el acceso seguro a sus dispositivos, aplicaciones, servicios en línea, redes con solo huellas dactilares, escaneo de iris o reconocimiento facial. El mecanismo de inicio de sesión es una alternativa importante a las contraseñas y se considera que es más fácil de usar.
Sin embargo, varios usuarios de Windows informaron que enfrentaron un error de Windows Hello Fingerprint Esta opción no está disponible actualmente o Esta opción no está disponible actualmente en su computadora con Windows 10/11 cuando intentaron configurar Windows Hello Fingerprint. Este problema indica que cuando intenta acceder a Windows Hello Fingerprint o intenta configurar Windows Hello Fingerprint, aparece el mensaje “Esta opción no está disponible actualmente” y, por lo tanto, no puede configurar Windows Hello Fingerprint en Windows 10/11 por algunas razones.
Puede haber varias razones detrás del problema, incluido el controlador de Windows Hello Fingerprint desactualizado/dañado, la configuración incorrecta relacionada con Windows Hello Fingerprint, el problema con los servicios de Windows Hello Fingerprint, la interferencia de otro software en conflicto, las infecciones de malware o virus en la computadora, el sistema operativo Windows desactualizado y otros. problemas. Es posible resolver el problema con nuestras instrucciones. Vamos por la solución.
Cómo reparar la huella digital de Windows Hello ¿Esta opción no está disponible actualmente en Windows 10/11?
Método 1: Arreglar ‘Huella digital de Windows Hello Esta opción no está disponible actualmente’ con ‘Herramienta de reparación de PC’
‘PC Repair Tool’ es una forma fácil y rápida de encontrar y corregir errores BSOD, errores DLL, errores EXE, problemas con programas/aplicaciones, infecciones de malware o virus en la computadora, archivos del sistema o problemas de registro y otros problemas del sistema con solo unos pocos clics .
⇓ Obtenga la herramienta de reparación de PC
Método 2: actualizar el controlador de huellas dactilares de Windows Hello
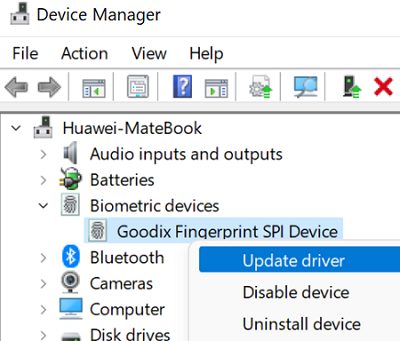
Actualizar el controlador de huellas dactilares de Windows Hello a la versión más reciente y compatible puede resolver el problema.
Paso 1: abra el ‘Administrador de dispositivos’ en una PC con Windows a través del cuadro de búsqueda de Windows y expanda la categoría ‘Dispositivos biométricos’
Paso 2: haga clic derecho en su lector de huellas dactilares y seleccione ‘Actualizar controlador’, y siga las instrucciones en pantalla para finalizar el proceso de actualización. Una vez actualizado, reinicie su computadora y verifique si el problema está resuelto.
Descargue o reinstale la actualización del controlador de Windows Hello Fingerprint en una PC con Windows [Automáticamente]
También puede intentar actualizar todos los controladores de Windows, incluida la actualización del controlador de huellas dactilares de Windows Hello, utilizando la herramienta de actualización automática de controladores. Puede obtener esta herramienta a través del botón/enlace a continuación.
⇓ Obtenga la herramienta de actualización automática del controlador
Método 3: reinstalar el controlador de huellas dactilares de Windows Hello
También puede intentar solucionar el problema desinstalando el controlador de huellas dactilares de Windows Hello y luego reinstalarlo en la computadora.
Paso 1: abra el ‘Administrador de dispositivos’ en una PC con Windows y expanda ‘Dispositivos biométricos’
Paso 2: haga clic con el botón derecho en el controlador de huellas dactilares de Windows Hello y seleccione “Desinstalar” para desinstalarlo y luego reinicie su computadora
Paso 3: reiniciar la computadora reinstalará automáticamente el controlador de huellas dactilares de Windows Hello en la computadora y luego verificará si el problema se resolvió.
Método 4: deshabilite los controladores USB de la facultad
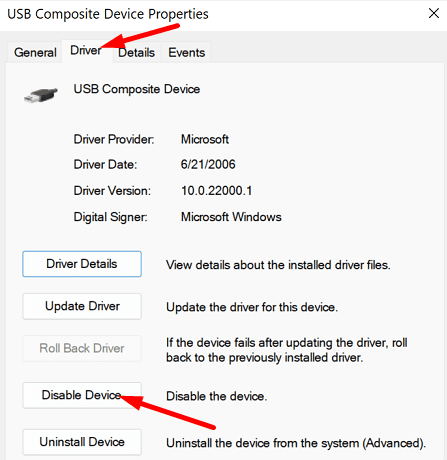
Paso 1: Abra el ‘Administrador de dispositivos’ en una PC con Windows y expanda la categoría ‘Controladores de bus serie universal’
Paso 2: haga clic derecho en el controlador USB de la facultad y seleccione ‘Propiedades’. Haga clic en la pestaña ‘Controlador’ y seleccione ‘Desactivar’ para desactivarlo durante 30 segundos
Paso 3: después de 30 segundos, haga clic con el botón derecho en él nuevamente y seleccione “Habilitar dispositivo” para habilitarlo y verificar si funciona.
Método 5: deshabilite el controlador de huellas dactilares de Windows Hello
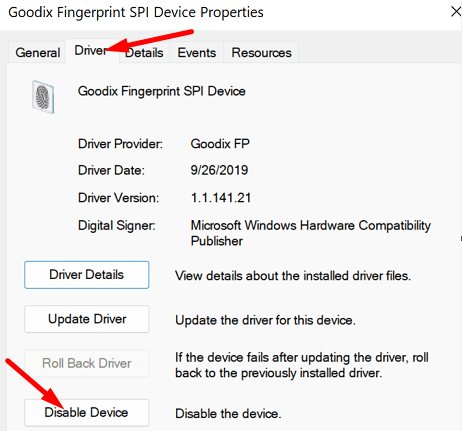
Otra forma posible de solucionar el problema es deshabilitar el controlador de huellas dactilares de Windows Hello en la computadora y luego volver a habilitarlo.
Paso 1: Abra el ‘Administrador de dispositivos’ y expanda la categoría ‘Dispositivos biométricos’
Paso 2: haga clic con el botón derecho en el controlador de huellas dactilares de Windows Hello y seleccione “Desactivar dispositivo”.
Paso 3: después de unos segundos, haga clic con el botón derecho en él nuevamente y seleccione ‘Habilitar dispositivo’ para habilitarlo. Una vez hecho esto, comprueba si te funciona.
Método 6: Cambiar a una cuenta local
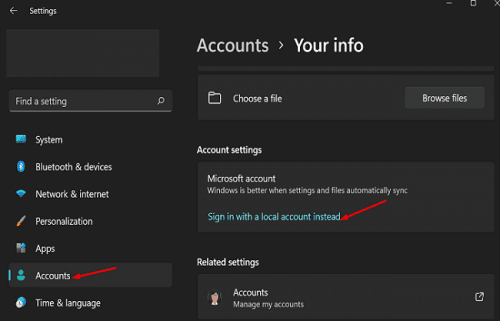
Otra forma posible de solucionar el problema es cambiar a una cuenta local y luego verificar si funciona para usted.
Paso 1: abra la aplicación ‘Configuración’ en una PC con Windows y vaya a ‘Cuentas> Su información> Inicie sesión con una cuenta local en su lugar’
Paso 2: Ingrese su nombre de usuario, contraseña, sugerencia de contraseña, cierre sesión y presione ‘Finalizar’. Reinicie su computadora e inicie sesión con la cuenta de usuario recién creada y luego verifique si el problema está resuelto.
Método 7: corregir la huella digital de Windows Hello Esta opción no está disponible actualmente con el Editor del Registro
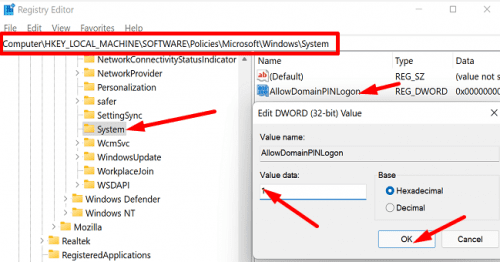
Paso 1: abra la aplicación ‘Registry Editor’ en una PC con Windows a través del cuadro de búsqueda de Windows y navegue hasta la siguiente ruta
HKEY_LOCAL_MACHINE\SOFTWARE\Policies\Microsoft\Windows\System
Paso 2: Haga clic derecho en el área vacía en el panel derecho y seleccione ‘Nuevo> Valor DWORD (32 bits)’ y asígnele el nombre ‘AllowDomainPINLogon’.
Paso 3: haga doble clic en el valor recién creado para editarlo, establezca sus datos de valor en ‘1’ y presione el botón ‘Aceptar’ para guardar los cambios. Una vez hecho esto, compruebe si el problema está resuelto.
Método 8: Borrar carpeta NGC
Borrar todo el contenido de la carpeta NGC de su computadora puede solucionar el problema.
Paso 1: abra las “Opciones del Explorador de archivos” a través del cuadro de búsqueda de Windows en una PC con Windows
Paso 2: Haga clic en la pestaña ‘Ver’ en ‘Configuración avanzada’, seleccione ‘Mostrar archivos ocultos’ y desmarque ‘Ocultar archivos protegidos del sistema operativo’
Paso 3: Abra el ‘Explorador de archivos’ y vaya a la ruta ‘C:\Windows\ServiceProfiles\LocalService\AppData\Local\Microsoft’
Paso 4: haga clic derecho en la carpeta ‘NGC’ y seleccione ‘Propiedades’. Vaya a la pestaña ‘Seguridad’ y haga clic en el botón ‘Avanzado’
Paso 5: Ubique la sección ‘Propietario’ en la parte superior y haga clic en ‘Cambiar enlace’. En el campo “Desde esta ubicación”, asegúrese de que sea el nombre de la computadora. Haga clic en el botón de ubicaciones para cambiar si no es así.
Paso 6: En el campo ‘Ingrese el nombre del objeto para seleccionar’, ingrese Administradores y haga clic en ‘Verificar nombres’. Debe completar automáticamente la ruta para el grupo de administradores. Ahora, haga clic en el botón ‘Aceptar’
Paso 7: marque ‘Reemplazar propietario en subcontenedores y objetos’ y haga clic en el botón ‘Aplicar> Aceptar’ para guardar los cambios.
Paso 8: algunas carpetas no se pueden eliminar independientemente del propietario. Entonces, lo que encontré que funciona mejor es simplemente cambiar el nombre de la carpeta NGC a otra cosa. Una vez que se cambia el nombre de la carpeta, cree una nueva carpeta y llámela NGC
Paso 9: cierre todas las ventanas y reinicie. Una vez que reinicie, verifique si el problema está resuelto.
Conclusión
Estoy seguro de que esta publicación lo ayudó en Cómo reparar la huella digital de Windows Hello Esta opción no está disponible actualmente en Windows 10/11 con formas sencillas. Puede leer y seguir nuestras instrucciones para hacerlo. Eso es todo. Para cualquier sugerencia o consulta, escriba en el cuadro de comentarios a continuación.