¿Qué es el error “Su sistema se ha quedado sin memoria de la aplicación” en Mac?
Es un problema común asociado con el dispositivo basado en MacOS que ocurre posiblemente cuando el disco duro del sistema se está quedando sin espacio libre. El sistema operativo utiliza la unidad de disco duro para almacenamiento de memoria adicional llamado “memoria virtual”, lo que ayuda a que los sistemas operativos puedan reservar suficiente espacio para sí mismos. Pero la memoria virtual no puede predecir cuántas aplicaciones ejecutará.
Puede comprobar todas las pestañas y ventanas o todas las páginas web abiertas en “Monitor de actividad” en su Mac. Si nota que estos procesos están ocupando una cantidad significativa de memoria debido al uso regular de la web en diversas actividades, como encontrar anuncios, ver películas, instalar complementos y videos 360, etc., entonces se espera que estos procesos consuman una gran cantidad de memoria.
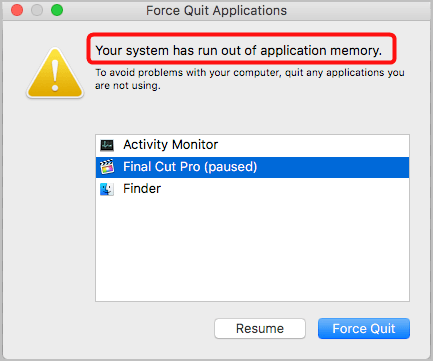
Debido al alto consumo de memoria, es posible que se enfrente al error “Su sistema se ha quedado sin memoria de la aplicación”, que indica que “para evitar problemas con su computadora, cierre cualquier aplicación que no esté usando” apareció en una ventana separada “Forzar salida de aplicaciones”.
En cierto modo, este error en Mac le pide que fuerce el cierre de las aplicaciones que no está utilizando. Este problema puede ocurrir en Mac OS Catalina, Mojave o High Sierra y más, o en la actualización de MacOS a estas versiones de SO. El error indica que su computadora no tiene suficiente espacio de memoria para ejecutar aplicaciones. Echemos un vistazo a las razones detrás de este problema.
Razones detrás del error “Su sistema se ha quedado sin memoria de la aplicación”:
- Si se usa toda la RAM física, MacOS crea ‘Swap Files’ para ocupar espacio en el disco duro: tenga en cuenta que si su disco de arranque tiene poco espacio libre para ejecutar aplicaciones en Mac y si todo el almacenamiento de RAM física se usa para ejecutar una aplicación, luego MacOS creará ‘SWAP Files’ para ocupar espacio en el disco duro. Pero en caso de que su disco duro esté lleno y no haya espacio para intercambiar los archivos, entonces podría enfrentar este error en su Mac pidiéndole que cierre las aplicaciones que no están en uso.
- MacOS no proporciona suficiente memoria virtual: si las aplicaciones que se están ejecutando actualmente requieren una gran cantidad de espacio de memoria virtual y Mac OS no proporciona, es posible que vea este error en su Mac.
- Algún programa está usando más espacio a lo largo del tiempo: si un programa ya se está ejecutando en su Mac y usa mucho espacio de memoria a lo largo del tiempo mientras se ejecuta, y no libera memoria, entonces puede reconocerlo como Memory Leak. En tal caso, es posible que obtenga este error cuando intente abrir una aplicación.
- La aplicación vulnerable o problemática desencadena este error: el problema de pérdida de memoria puede ocurrir debido a un programa problemático o la aplicación es vulnerable.
Aquí, se le guiará con soluciones fáciles y recomendadas para solucionar el problema “Su sistema se ha quedado sin memoria de la aplicación” en Mac, así que no se asuste. Si este error se produce debido a malware o virus, se le ofrecerá eliminar todo tipo de infecciones con alguna herramienta rápida. Busquemos la solución.
¿Cómo solucionar el error de memoria de la aplicación de su sistema en Mac?
Método 1: “Forzar la salida de las aplicaciones no utilizadas”
Como se mencionó, este error aparece en una ventana separada “Forzar salida de aplicaciones”. Para solucionar este problema, siga los pasos a continuación.
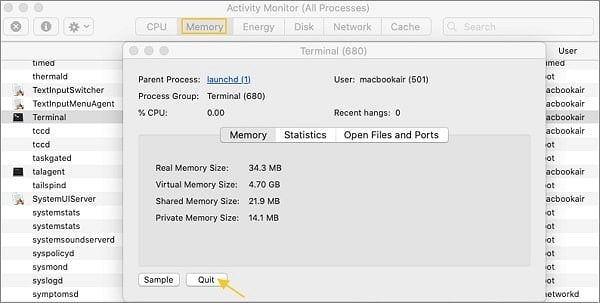
Paso 1: puede seleccionar “Aplicaciones no utilizadas” y hacer clic en “Forzar salida” para salir de los procesos que no están en uso.
Paso 2: puede forzar el cierre de más de una aplicación en “Monitor de actividad”. Para abrir “Monitor de actividad” en Mac, abra la aplicación “Finder” en Mac Dock y busque “Monitor de actividad” y haga doble clic en él para abrir.
Paso 3: En la ventana abierta “Monitor de actividad”, en la pestaña “Memoria”, seleccione el programa que desea forzar el cierre y haga clic en el botón “Forzar salida” o “Salir”.
Método 2: restaurar la aplicación pausada en Mac
Si este error se produce cuando está utilizando “Adobe Premiere” o “Final Cut Pro”, el sistema puede pausar estas aplicaciones, lo que le impide guardar el proyecto en el que está trabajando con estas aplicaciones. Para restaurar estas aplicaciones en pausa después de haber salido de todas las demás aplicaciones, siga los pasos a continuación.
Paso 1: abre la ventana “Terminal” en Mac
Paso 2: Ingrese “comando ps”. Esto le mostrará todos los procesos en ejecución con su PID (ID de proceso). Obtenga el ID de proceso de la aplicación en pausa.
Paso 3: Ahora, ingrese el ID del proceso “kill-CONT”. Por ejemplo, puede escribir “kill-CONT 2650” si el ID del proceso es 2650 y luego presionar la tecla “Enter” para ejecutar. Esto le dirá a la aplicación pausada que se restaure y se ejecute
Método 3: comprobar el uso de la memoria en “Monitor de actividad”
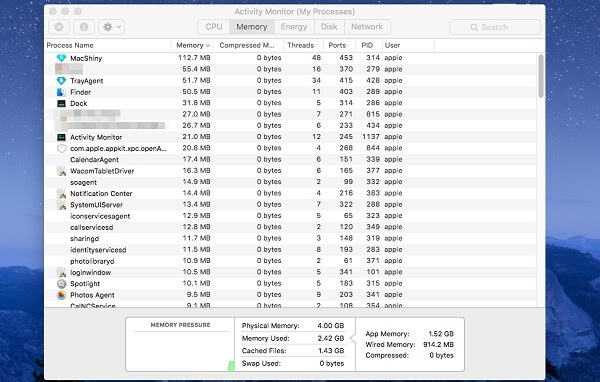
Si su Mac muestra el error “Su sistema se ha quedado sin memoria de la aplicación”, puede consultar el Monitor de actividad para ver qué está usando memoria.
Paso 1: Abra la carpeta “Aplicación” y vaya a “Utilidades> Monitor de actividad> Memoria”
Paso 2: hay un gráfico que ofrece una descripción general de la presión de memoria de su sistema. Si el gráfico se muestra en color verde, significa que tiene suficiente espacio, si es amarillo o rojo, le falta memoria. Verifique qué aplicación está usando mucha memoria, y luego puede salir y reiniciarla.
Reunió hod 4: reinicia tu Mac
Reiniciar su Mac no solo guarda todos los cambios necesarios en la configuración realizada, sino que también libera espacio en su Mac. Si no reiniciaba regularmente su Mac, entonces puede almacenar muchos datos como datos de cookies, datos de formularios, caché, etc. Estos datos ocuparán cada vez más espacio en la memoria. Por lo tanto, puede liberar este espacio reiniciando su Mac.
Método 5: reducir la memoria utilizada por Finder
Paso 1: haga clic en “Finder” en Mac y seleccione “Preferencias”
Paso 2: en la pestaña “General”, busque una carpeta en el menú desplegable
Paso 3: Mantenga presionada la tecla “Alt” en el teclado y haga clic con el botón derecho en el ícono “Finder” en el Dock de Mac y seleccione la opción “Relanzar”.
Método 6: utilizar la gestión de almacenamiento de Apple
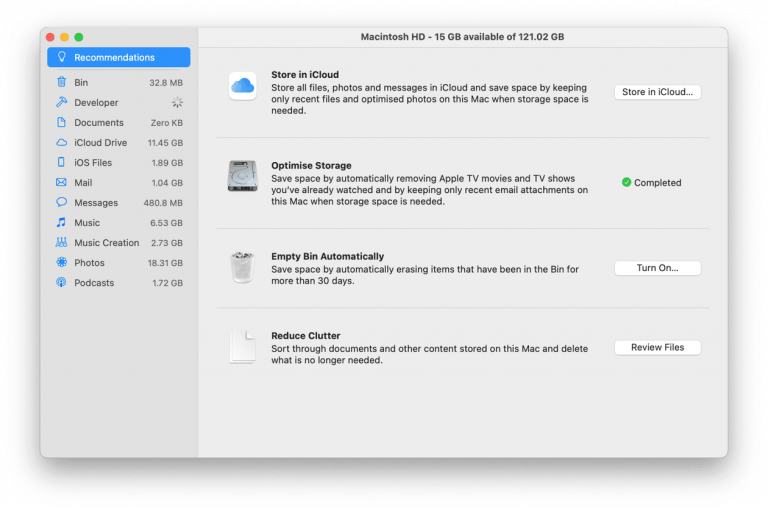
Paso 1: haz clic en el menú “Apple” y selecciona “Acerca de esta Mac”
Paso 2: seleccione la pestaña “Almacenamiento” y presione “Administrar”
Paso 3: elija “Recomendaciones”, y esto le mostrará una lista de las cosas que Apple le recomienda que haga para liberar espacio de almacenamiento. Elija cualquier opción de recomendación de la lista y siga las instrucciones en pantalla para finalizar.
Método 7: actualizar aplicaciones en Mac
Como se mencionó, este error se produce posiblemente debido a un error en las aplicaciones instaladas en su Mac. Por lo tanto, puede corregir esos errores actualizando esas aplicaciones en Mac. Puede actualizar esas aplicaciones desde “App Store”. O también puede actualizar la aplicación haciendo clic con el botón derecho en el nombre de la aplicación en la esquina superior izquierda de la pantalla y buscar actualizaciones.
Método 8: limpia tu Mac y libera espacio en la memoria con solo unos clics
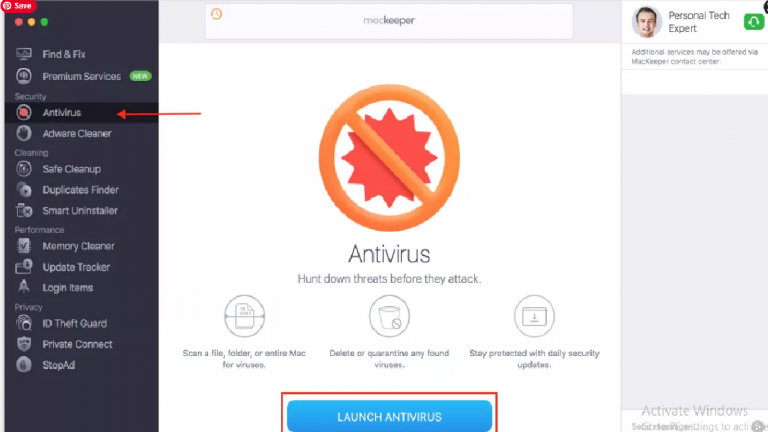
Una de las mejores formas de encontrar y corregir el error “Su sistema se ha quedado sin memoria de la aplicación” es ejecutar la herramienta “MacKeeper”. Esta herramienta le ofrece encontrar y eliminar todo tipo de archivos basura, duplicar archivos, eliminar malware o virus y solucionar problemas del sistema. Haga clic en el enlace de descarga para “Descargar la herramienta MacKeeper” en su Mac.
Otros metodos:
Paso 1: deshabilite o desinstale las aplicaciones que no estén en uso.
Paso 2: asegúrese de almacenar archivos en iCloud en lugar de en la computadora Mac
Paso 3: Borrar cachés o registros con más frecuencia
Paso 4: Puede eliminar algunos archivos no utilizados como películas, fotografías y también archivos duplicados.
Conclusión
Estoy seguro de que esta publicación lo ayudó a solucionar el error de memoria de la aplicación en su sistema en una computadora Mac con varios pasos sencillos. Puede leer y seguir nuestras instrucciones para hacerlo. Tenga en cuenta que aquí se le proporciona una herramienta rápida “MacKeeper”: le ofrece encontrar y solucionar este tipo de problema fácilmente eliminando programas o archivos no deseados, o malware de su Mac.
