¿Qué es el error de dispositivo de arranque inaccesible de Windows 10 (pantalla azul de la muerte – error BSOD)?
Aquí, estamos discutiendo sobre “Solución de error de dispositivo de arranque inaccesible de Windows 10”. Se le guiará con sencillos pasos / métodos para solucionar este problema. Comencemos la discusión.
“INACCESSIBLE_BOOT_DEVICE” o “Error de dispositivo de arranque inaccesible” es un error común de Windows que se considera un error de pantalla azul de la muerte (BSOD). Este error se muestra con un mensaje que dice “Su PC tuvo un problema y debe reiniciarse …” junto con el código de error 0x0000007b. El error BSOD le impide acceder o abrir el escritorio de Windows y puede aparecer en medio de su trabajo en una computadora con Windows o durante el inicio / reinicio del sistema.
“Error de dispositivo de inicio inaccesible Windows 10” impide que su computadora se inicie correctamente e indica que su computadora ha desarrollado un problema y es necesario reiniciar para resolver el problema. También indica que su sistema operativo Windows está recopilando información de error y se reiniciará después de eso. Varios usuarios de Windows 10 informaron sobre este error y explicaron que enfrentaron este problema mientras intentaban acceder a la partición del disco duro del sistema mientras intentaban iniciar.
Este error BSOD indica que su sistema operativo Windows 10 no puede acceder a la partición del sistema mientras intenta iniciarse. La posible razón detrás de este problema puede ser controladores de dispositivos dañados, desactualizados o incompatibles, problemas con el hardware conectado / integrado en la computadora, disco duro dañado, ataque de malware o virus, overclocking de CPU y GPU y otras razones. Debe asegurarse de tener todos los controladores de dispositivos de hardware actualizados y de que no hay problemas con el hardware conectado / integrado en la computadora.
Sin embargo, aparece el error INACCESSIBLE_BOOT_DEVICE Blue Screen of Death (BSOD) en varias situaciones, como después del reinicio del BIOS, la actualización del BIOS, el uso de una unidad de disco duro externa, el reinicio inesperado de la computadora, después de cambiar la configuración de hardware como AHCI, RAID o IDE, y otras situaciones. Si se enfrenta al mismo problema, entonces está en el lugar correcto para encontrar una solución. Busquemos la solución.
[Consejos y trucos] Error de dispositivo de arranque inaccesible Corrección de Windows 10
Método 1: Corrija el error BSOD “INACCESSIBLE_BOOT_DEVICE” con la “Herramienta de reparación de PC”
“PC Repair Tool” es una forma fácil y rápida de encontrar y corregir errores BSOD, errores de DLL, errores de EXE, problemas con programas, problemas de malware o virus, archivos del sistema o problemas de registro y otros problemas del sistema con solo unos pocos clics. Puede obtener esta herramienta a través del botón / enlace a continuación.
Método 2: actualice los controladores de dispositivo en Windows 10
Los controladores de dispositivos de hardware obsoletos o dañados pueden causar este tipo de problema. Puede actualizar todos los controladores de Windows para resolver el problema.

Paso 1: Presione las teclas “Windows + X” en el teclado y seleccione “Administrador de dispositivos”
Paso 2: expanda cada categoría de dispositivo una por una como la categoría “Adaptadores de pantalla” y verifique si algún dispositivo muestra una “Marca amarilla”.
Paso 3: haga clic con el botón derecho en el dispositivo que muestra “Marca amarilla” y seleccione “Actualizar software del controlador”
Paso 4: siga las instrucciones en pantalla para finalizar el proceso de actualización. También puede descargar el controlador más reciente para su dispositivo de hardware desde el sitio oficial del fabricante y repetir los mismos pasos para instalarlo en la computadora. Por ejemplo, puede obtener el controlador de la tarjeta gráfica más reciente de AMD, Intel, NVIDIA u otros sitios oficiales en consecuencia.
Paso 5: Una vez hecho esto, reinicie su computadora para ver los cambios y verifique si el problema está resuelto.
Actualizar los controladores de Windows 10 [automáticamente]
También puede intentar actualizar todos los controladores de Windows con la “Herramienta de actualización automática de controladores”. Este software encontrará automáticamente las últimas actualizaciones para todos los controladores de Windows y luego las instalará en la computadora. Puede obtener esta herramienta a través del botón / enlace a continuación.
Método 3: ejecutar el solucionador de problemas de “pantalla azul”
El solucionador de problemas “Pantalla azul” de la herramienta incorporada de Windows 10 puede resolver el error BSOD. Intentemos.

Paso 1: Presione las teclas “Windows + I” en el teclado para abrir la aplicación “Configuración” en Windows 10
Paso 2: vaya a “Actualización y seguridad> Solucionar problemas”
Paso 3: seleccione “Pantalla azul” y haga clic en el botón “Ejecutar el solucionador de problemas”
Paso 4: siga las instrucciones en pantalla para finalizar el proceso de actualización. Una vez hecho esto, verifique si el problema está resuelto.
Método 4: Ejecute SFC Scan, DISM Scan y CHKDSK Scan
SFC (Comprobador de archivos del sistema) le ofrece reparar archivos del sistema, el escaneo DISM le ofrece reparar la imagen del disco duro y el escaneo CHKDSK le ofrece reparar el problema del disco duro. De esta manera, puede resolver este error BSOD. Intentemos.
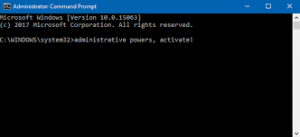
Paso 1: Presione las teclas “Windows + X” en el teclado y seleccione “Símbolo del sistema como administrador”
Paso 2: Escriba el comando “sfc / scannow” y presione la tecla “Enter” para ejecutarlo. Espere a que se complete
Paso 3: Ahora, escriba el siguiente comando y presione la tecla “Enter” para ejecutar. Espere a completar el proceso.
DISM / Online / Cleanup-Image / RestoreHealth
Paso 4: Después de eso, escriba el siguiente comando uno por uno y presione la tecla “Enter” después de cada uno para ejecutar.
bootrec.exe / rebuildbcd
bootrec.exe / fixmbr
bootrec.exe / fixboot
chkdsk / r c:
chkdsk / r d:
Paso 5: Espere a completar el proceso. Una vez hecho esto, reinicie su computadora y verifique si el problema está resuelto.
Método 5: iniciar Windows 10 en modo seguro
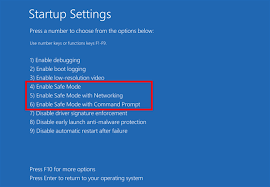
Paso 1: reinicia tu computadora varias veces hasta que aparezca la pantalla “Reparación automática”
Paso 2: una vez que aparezca, seleccione “Solucionar problemas> Opciones avanzadas> Configuración de inicio> Reiniciar”
Paso 3: cuando su PC se reinicie, presione “5” o “F5” para ingresar al “Modo seguro con funciones de red”
Paso 4: Una vez que ingresó al Modo seguro, verifique si el problema está resuelto. Además, puede intentar actualizar o reinstalar los controladores de dispositivo en modo seguro.
Método 6: habilite el modo AHCI en BIOS
Puede cambiar ciertas configuraciones del BIOS para resolver el problema.

Paso 1: Reinicie su computadora y cancele el proceso de arranque, presione la tecla “F2” o “Supr” en el teclado para ingresar a la configuración de “BIOS”
Paso 2: Una vez que ingresó al BIOS, vaya a la sección “Avanzado” y cambie “Establecer modo AHCI” a “Activado”
Paso 3: Establezca “Control de modo AHCI” en “Automático” (opcional)
Paso 4: Finalmente, guarde los cambios y reinicie su computadora. Compruebe si el problema está resuelto.
Método 7: realizar el reinicio de Windows 10
Si el problema persiste, puede intentar resolverlo realizando un restablecimiento de Windows 10. Asegúrese de tener una copia de seguridad sólida de todos sus archivos o datos personales en algún dispositivo de almacenamiento externo seguro antes de realizar el restablecimiento de Windows 10.
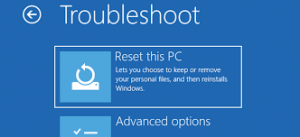
Paso 1: reinicia tu computadora varias veces hasta que aparezca la pantalla “Reparación automática”
Paso 2: ahora, vaya a “Solucionar problemas> Restablecer esta PC> Eliminar todo”. Inserte los medios de instalación de Windows 10 en la computadora
Paso 3: seleccione “Solo la unidad donde está instalado Windows> Simplemente elimine mis archivos” y haga clic en el botón “Restablecer”
Paso 4: siga las instrucciones en pantalla para finalizar el proceso de restablecimiento. Una vez hecho esto, reinicie su computadora y verifique si el problema está resuelto.
Otros metodos:
Paso 1: Verifique los cables de hardware y el puerto de la computadora. Asegúrese de que no haya ningún problema con el hardware y su conexión.
Paso 2: Verifique si hay hardware de la facultad conectado a la computadora y elimínelo si hay algún problema de hardware conectado. En caso de hardware dañado como RAM u otros, puede reemplazarlos por uno nuevo para resolver el problema.
Paso 3: actualización de la BIOS. También puede intentar resolver el problema actualizando su BIOS. Debe seguir las instrucciones del fabricante de la placa base para actualizar su BIOS y, una vez hecho, verifique si el problema está resuelto.
Conclusión
Espero que este artículo le haya ayudado a solucionar el error de dispositivo de arranque inaccesible de Windows 10 con varios pasos / métodos sencillos. Puede leer y seguir nuestras instrucciones para hacerlo. Eso es todo. Para cualquier sugerencia o consulta, escriba en el cuadro de comentarios a continuación.
![Error de dispositivo de arranque inaccesible, reparación de Windows 10 [Solución]](https://pctransformation.com/es/wp-content/uploads/sites/16/2021/05/Inaccessible-boot-device-error-Windows-10-fix_-735x400.png)