¿Qué es “Una página web está ralentizando el error de su navegador” en el navegador Firefox?
Es un error común que generalmente aparece en el navegador Mozilla Firefox debajo de la barra de herramientas / barra de título. Este mensaje de error indica que una página web está ralentizando su navegador y contiene dos botones que incluyen “Detener” y “Esperar” para que la página web sea problemática. Los usuarios informaron sobre este problema y explicaron que este error se produce posiblemente debido a una gran carga en su navegador por parte de algunos sitios de transmisión de video como YouTube, Google Maps u otros sitios pesados.
Los usuarios también explicaron que borrar la memoria caché del navegador puede ser una posible solución para solucionar este problema. Sin embargo, puede ser un problema con el controlador de la tarjeta gráfica. El controlador de la tarjeta gráfica faltante, desactualizado, dañado o incompatible puede causar este tipo de error. Tenga en cuenta que se requiere el controlador de la tarjeta gráfica para comunicar el hardware y el sistema operativo de su tarjeta de video. Este software juega un papel importante en el rendimiento de los juegos y gráficos de PC. La actualización del controlador de la tarjeta gráfica puede solucionar el problema asociado con la tarjeta gráfica en la computadora y también mejorar los juegos, la transmisión de video y otras prestaciones gráficas.
Otra razón detrás de “Una página web está desacelerando el error de su navegador” en el navegador Mozilla Firefox puede ser un ataque de malware o virus en el navegador o en la computadora, la configuración del navegador dañada o mal configurada, y otros. Si tiene el mismo problema, puede seguir nuestras instrucciones para resolverlo. Busquemos la solución.
Cómo corregir “Una página web está ralentizando el error de su navegador” en Mozilla Firefox [Windows 10/8 / 8.1 / 7]
Método 1: Corrija “Una página web está ralentizando el error de su navegador” con la “Herramienta de reparación de PC”
A veces, este tipo de error puede ocurrir debido a daños en la computadora con Windows. Puede solucionar problemas de PC, incluidos errores BSOD, errores de DLL, errores de EXE, problemas de malware o virus y otros problemas del sistema con solo unos pocos clics. De esta manera, puede solucionar el problema “Una página web está ralentizando su navegador”. Puede obtener esta herramienta a través del enlace / botón a continuación.
Método 2: actualice el controlador de la tarjeta gráfica en una PC con Windows
El controlador de la tarjeta de video obsoleto o dañado puede causar este tipo de problema. Puede solucionar el problema actualizando el controlador de su tarjeta de video.
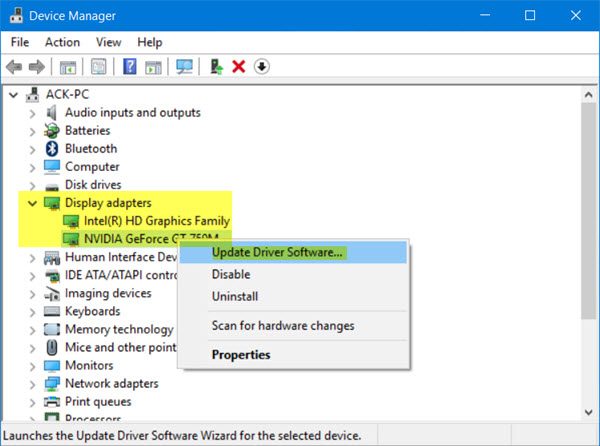
Paso 1: Presione las teclas “Windows + X” juntas en el teclado y seleccione “Administrador de dispositivos”
Paso 2: busque y expanda la categoría “Adaptadores de pantalla”
Paso 3: haga clic con el botón derecho en su tarjeta gráfica y seleccione “Actualizar controlador”
Paso 4: seleccione “Buscar automáticamente el software del controlador actualizado” y siga las instrucciones en pantalla para finalizar el proceso de actualización. O seleccione “Buscar software de controlador en mi computadora> Permítame elegir una lista de controladores disponibles en mi computadora> Siguiente”, seleccione el controlador más reciente y siga las instrucciones en pantalla para finalizar
Paso 5: Espere a que termine. Una vez hecho esto, reinicie su computadora y verifique si el problema está resuelto.
Actualizar el controlador de la tarjeta gráfica [automáticamente]
También puede intentar actualizar el controlador de la tarjeta gráfica mediante la “Herramienta de actualización automática de controladores”. Este software encontrará automáticamente las últimas actualizaciones para todos los controladores de Windows y luego se instalará en la computadora. Puede obtener este software a través del enlace / botón a continuación.
Método 3: Desactive el modo protegido de Adobe Flash en Windows de 32 bits
El “Modo protegido de Adobe Flash” está asociado con el navegador Mozilla Firefox diseñado para proteger Firefox. Esta característica de seguridad en el navegador Firefox ayuda a bloquear a los atacantes para que ataquen su computadora. Sin embargo, esta función puede provocar errores o problemas. Por lo tanto, puede solucionar el problema desactivando la función Modo protegido de Adobe Flash.
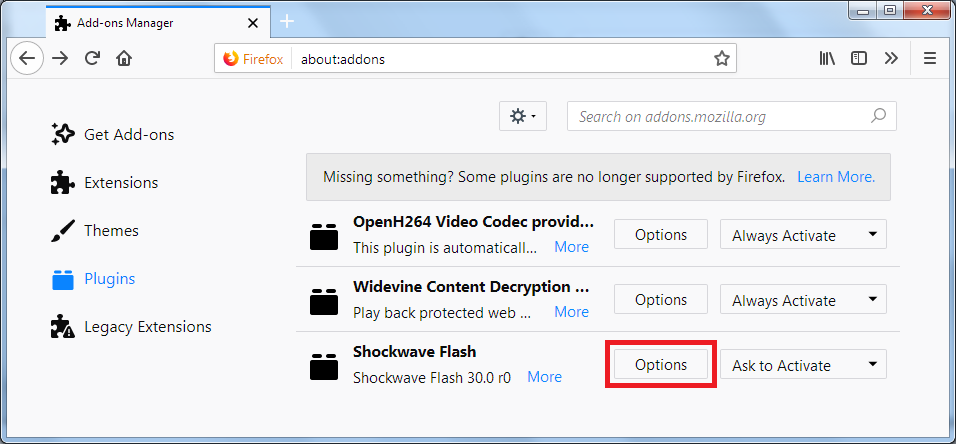
Paso 1: Abra el navegador “Mozilla Firefox” y haga clic en “Menú de Firefox> Complementos”.
Paso 2: haga clic en la opción “Complementos” en el panel izquierdo para ver la lista completa de complementos instalados en su navegador
Paso 3: busque la entrada “Shockwave Flash”, haga clic en “Tres puntos en la esquina derecha” y seleccione “No activar nunca”
Paso 4: luego haga clic en “No activar nunca” y verifique si el problema está resuelto.
Método 4: Desactive el modo protegido de Adobe Flash en Windows de 64 bits
Paso 1: Abra el “Explorador de archivos” y navegue hasta la ubicación “C: \ Windows \ SysWOW64 \ Macromed \ Flash”
Paso 2: Si no puede ver ninguna de las carpetas en este proceso, es posible que los archivos ocultos estén deshabilitados desde esta ubicación. En tal caso, haga clic en la pestaña “Ver” en el “Explorador de archivos” y haga clic en la casilla de verificación “Elementos ocultos” en la sección “Mostrar / Ocultar”. De esta manera, puede ver fácilmente los archivos en la carpeta “Flash”
Paso 3: Ahora, ubique “mms.cfg”, haga clic derecho sobre él y seleccione “Editar”, escriba “Modo protegido = 0” debajo de la línea ya ingresada en el archivo y luego guarde y salga del archivo.
Paso 4: Para aplicar estos cambios, debe cerrar el navegador Firefox. Una vez hecho esto, verifique si el problema está resuelto.
Método 5: borrar las cookies y el caché del navegador
Como se mencionó anteriormente, borrar las cookies y la caché del navegador Firefox puede corregir el error “Una página web está ralentizando el error de su navegador”. Intentemos.
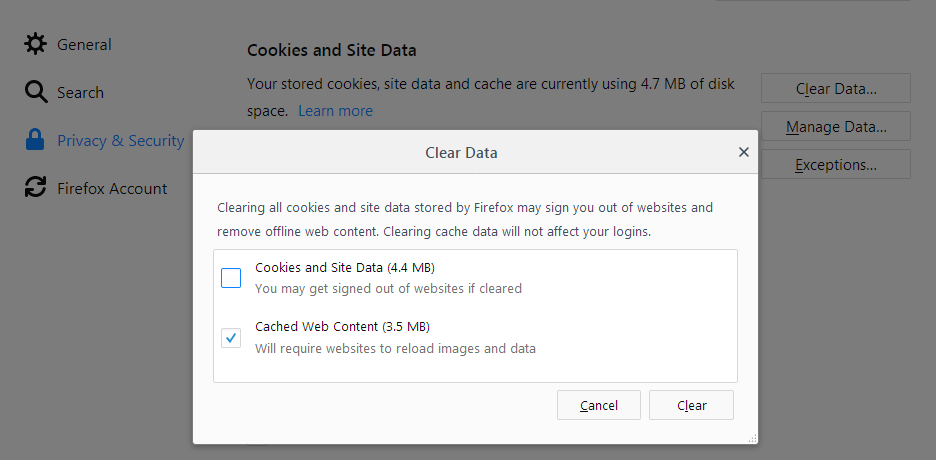
Paso 1: Abra el navegador “Firefox” y escriba “Acerca de: preferencias # privacidad” en la barra de URL y presione la tecla “Intro”
Paso 2: en el panel derecho, verá “Cookies y datos del sitio ”. Haga clic en el botón “Borrar datos”
Paso 3: Elija “Cookies” y “Caché” ambas opciones y presione “Borrar”. Esto borrará todos los datos temporales del navegador de su dispositivo. Una vez hecho esto, verifique si el problema está resuelto.
Método 6: verifique la configuración de video de Firefox
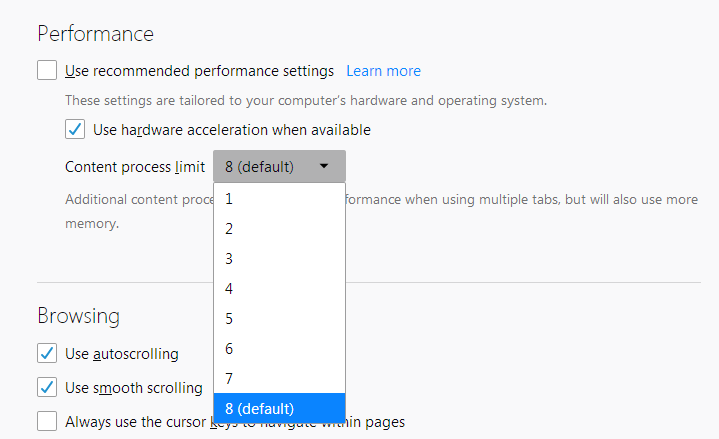
Paso 1: Abra el navegador “Firefox” e ingrese “acerca de: preferencias # privacidad” en la barra de URL
Paso 2: Vaya a la sección “Permisos” en la parte inferior de la ventana y verifique si las casillas de verificación asociadas a la opción Evitar que los servicios de accesibilidad accedan a su navegador están marcadas. Si no es así, puede configurarlo usted mismo.
Paso 3: para hacerlo, vaya a “General> Rendimiento” y desmarque todas las opciones. Cambie el tamaño de contenido recomendado por debajo y limite a 2. Intente cambiar este tamaño de contenido hasta que se resuelva el problema.
Método 7: Desactive los bloqueos del proceso “dom.ipc.reportProcessHangs” y “dom.ipc.processHangMonitor”
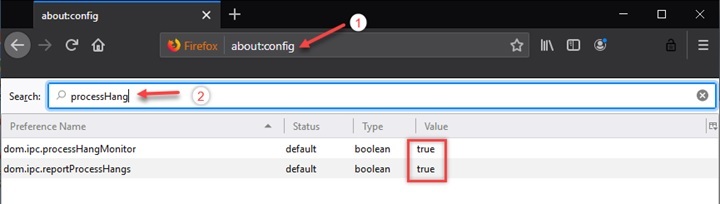
Paso 1: Abra el navegador “Firefox” e ingrese “about: config” en la barra de URL
Paso 2: Esto abrirá una página de alerta. Haga clic en “Acepto el riesgo”.
Paso 3: escriba “ProcessHang” en la barra de búsqueda en la parte superior de la página y busque la entrada “dom.ipc.reportProcessHangs” y “dom.ipc.processHangMonitor”
Paso 4: haga clic con el botón derecho en ambos procesos de bloqueo y cambie la opción de alternar a “Falso”
Paso 5: Una vez hecho esto, reinicie su navegador Firefox y verifique si el problema está resuelto.
Método 8: Corrija “Una página web está desacelerando el error de su navegador” con “YouTube”
En algunos casos, este error se produce posiblemente cuando está reproduciendo YouTube. Es posible que la versión actual de YouTube sea problemática o cause un error. En tal caso, puede restaurar el antiguo YouTube para solucionar el problema.
Paso 1: abra “Firefox” y visite el sitio “YouTube.com”
Paso 2: En la página abierta, busque su foto de perfil. haga clic en la flecha hacia abajo junto a la imagen de su perfil y busque la opción “Restaurar YouTube antiguo”.
Paso 3: haz clic en él y espera a que se complete. Una vez hecho esto, verifique si el problema está resuelto.
Método 9: actualizar Firefox
Otra forma posible de solucionar este problema es actualizar Firefox. Intentemos.

Paso 1: Abra el navegador “Firefox” y haga clic en “Menú de Firefox”
Paso 2: haga clic en “Ayuda> Información de solución de problemas> Actualizar Firefox”
Paso 3: haz clic en “Actualizar Firefox” nuevamente para confirmar y espera a completar el proceso. Una vez hecho esto, verifique si el problema está resuelto.
Conclusión
Estoy seguro de que esta publicación te ayudó a solucionar el error de una página web que ralentiza el navegador en Mozilla Firefox con varios pasos sencillos. Puede leer y seguir nuestras instrucciones para hacerlo. Eso es todo. Para cualquier sugerencia o consulta, escriba en el cuadro de comentarios a continuación.
