El mensaje de error “La operación no se puede realizar porque el mensaje ha sido modificado” se aplica a todas las versiones de Windows como Windows 7, Windows 8 y 8.1 y las últimas versiones de Windows 10. El siguiente mensaje suele aparecer cuando selecciona un mensaje e intenta para moverlo a otra carpeta. Este es un problema conocido en las cuentas IMAP.
IMAP significa Protocolo de acceso a mensajes de Internet, es un protocolo de correo que se utiliza para acceder al correo electrónico en un servidor web remoto desde un cliente local. Muchos usuarios obtienen este error en el cliente de Microsoft Outlook. Este problema se puede enfrentar debido a la función de ahorro automático de giros. En este caso, si hubiéramos creado un mensaje de correo electrónico y lo enviamos instantáneamente antes de que Outlook comience a guardar el borrador automáticamente, el mensaje se envió correctamente.
Pero cuando crea un mensaje más largo y una vez que Outlook guarda el borrador automáticamente, el siguiente mensaje sigue apareciendo. Sin embargo, no debe preocuparse porque en esta publicación le brindamos algunas soluciones que lo ayudarán a deshacerse de este mensaje de error.
Las razones detrás de la aparición de este mensaje de error son:
- Debido a una instalación de Office dañada o incompatible. Para solucionar todos estos problemas, se recomienda a los usuarios que repare la instalación siguiendo los pasos que se mencionan a continuación.
- Este error aparece debido a complementos instalados (una pieza de software que se puede agregar a un sistema para brindar características o funciones adicionales).
- Este mensaje de error puede aparecer cuando su herramienta antivirus comience a escanear sus correos electrónicos. Por lo tanto, evite esto, le recomendamos que desactive el análisis de correo electrónico.
Los pasos para corregir la operación no se pueden realizar porque el mensaje se ha modificado error:
Solución 1: el correo electrónico escrito debe dejarse en la carpeta de borradores: antes de enviar correos electrónicos, debe dejarse unos minutos en la carpeta de borradores. Al hacerlo, no tendrá ningún problema al enviar el correo electrónico a sus destinatarios. También puede salir de MS Office y abrir la copia de seguridad en unos minutos.
Solución 2: Reconstruir Office: La reparación de MS Office generalmente conservará su configuración. Para hacerlo, siga los pasos que se mencionan a continuación:
Presione Win + R y escriba el comando “Appwiz.cpl” en él.
Al hacerlo, se abrirá la lista de programas instalados y desde allí debe seleccionar “Microsoft Office Professional”.
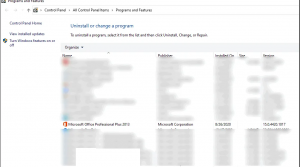
Después de eso, elija “Reparar” y presione “Continuar” y espere hasta que se complete el proceso de reparación.
Ahora, abra sus archivos nuevamente para ver si el problema se ha resuelto.
Solución 3: Deshágase de los complementos: si ha instalado complementos que están causando fricciones con el cliente de Outlook, se enfrentará a este problema. Para evitarlo, debe deshabilitar los complementos siguiendo los pasos que se mencionan a continuación:
Inicie sesión en MS Office utilizando el ID de correo electrónico y la contraseña
En el lado derecho, haga clic en “Configuración de la cuenta” y luego vaya a “Opciones” en el menú contextual.
Desde el panel de menú de la izquierda, vaya a la pestaña “Complementos” y seleccione “Complementos COM”
Ahora, seleccione la “Casilla de verificación” para eliminar “Adobe Send & Track para Microsoft Outlook –Acrobat”.
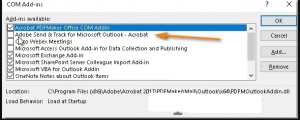
Por último, cierre el navegador y realice la función una vez más para ver si el problema está solucionado o no.
Solución 4: detener el análisis de correo electrónico: este error puede ocurrir cuando su herramienta antivirus comienza a analizar sus correos electrónicos. Para solucionar este problema, le sugerimos que detenga temporalmente el análisis de correo electrónico siguiendo los pasos que se enumeran a continuación:
Navegue hasta el antivirus “Avast” en su PC y haga clic para abrirlo.
En la sección del menú, haga clic para seleccionar “Configuración” en el panel izquierdo.
Después de eso, seleccione “Protección activa” en el menú.
Presione la opción “Personalizar [+]” ubicada al lado del “Escudo de correo”.
Aquí desmarque la opción “Escanear correo saliente (SMTP)” y finalmente, haga clic en “Aceptar” y luego verifique si el error se ha resuelto ahora.
Solución 5: desmarque todas las opciones presentes en la limpieza conversacional: la limpieza conversacional evalúa el contenido de cada mensaje en la conversación. Si el mensaje está completamente contenido en una de las respuestas, se eliminará el mensaje anterior. Para desmarcar las opciones disponibles en la limpieza de conversaciones, siga estos pasos:
Abra “Outlook” y haga clic en la pestaña “Archivo” en la parte superior izquierda.
Cambie al menú “Opciones” del panel de menú de la izquierda para abrir el cuadro de diálogo “Opciones de Outlook”.
Vaya a la pestaña “Correo” en el panel del menú de la izquierda y desplácese hacia abajo para navegar a la sección “Limpieza conversacional”.
Desmarque todas las entradas en la sección “Limpieza conversacional” y presione “Aceptar”.
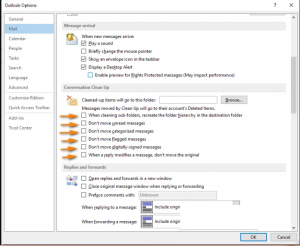
Ahora proceda a reiniciar Outlook. Alternativamente, solo “Desmarque” la opción “Cuando una respuesta modifica un mensaje, no mueva el original” y reinicie Outlook.
Si “Cuando una respuesta modifica un mensaje, no mueva el original” ya está “Desmarcado”, haga clic para “Marcar” para reiniciar Outlook.
Navegue a “Archivo> Opciones> Correo> Limpiezas conversacionales” y proceda “Desmarcándolo” nuevamente y “reiniciando” finalmente.
Ahora compruebe si ha podido superar el error.
Solución 6: Utilice la herramienta SARA: SARA es un cliente de escritorio que permite a los clientes de Microsoft solucionar y diagnosticar sus problemas. Para utilizar esta herramienta, siga estos pasos:
Descargue la “Herramienta Asistente de recuperación y soporte de Microsoft” y ejecute el archivo ejecutable “SetupProd.exe” desde el “Directorio de archivos”.
Para instalar la herramienta, siga las instrucciones en pantalla y elija el “Programa” que causa este error. Y luego, haga clic en “Siguiente”
De la lista que se muestra, seleccione su error específico y haga clic en “Siguiente”. Siga las indicaciones proporcionadas para resolver su problema.
Finalmente, continúe para verificar si la Operación no se puede realizar porque el error Mensaje ha sido modificado se solucionó o no.
Solución 7: Recupere los correos electrónicos de la papelera a la bandeja de entrada: para deshacerse de este error de inmediato, mueva todos los correos electrónicos eliminados en su “Carpeta Papelera” a su “Bandeja de entrada”. Para hacerlo, siga este procedimiento:
En primer lugar, seleccione el mensaje que desea mover de la carpeta “Elementos eliminados”> Ahora abra el mensaje
Después de eso, elija el botón “Mover a” y seleccione la opción “Bandeja de entrada” donde desea mover el mensaje
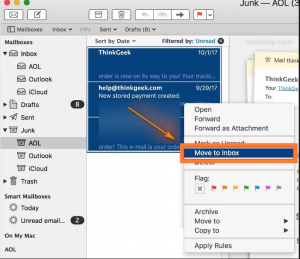
Una vez que se cambia el mensaje, aparecerá un mensaje en su pantalla que indica que el mensaje se ha movido a la bandeja de entrada
Por último, vea si el problema persiste.
Solución 8: Modifique la configuración de Microsoft Outlook: Para modificar la configuración en Outlook, siga estos pasos:
Abra “Outlook” y haga clic en la pestaña “Archivo” en la parte superior izquierda.
Cambie al menú “Opciones” del panel de menú de la izquierda para abrir el cuadro de diálogo “Opciones de Outlook”.
Luego vaya a la pestaña “Correo” en el panel de menú de la izquierda y desplácese hacia abajo para navegar hasta la sección “Guardar mensajes”.
Marque la opción “Guardar automáticamente los elementos que no se han enviado después de tantos minutos” y haga clic en “Aceptar” después de configurar el intervalo de tiempo.
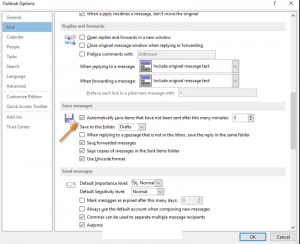
Ahora, reinicie Outlook para verificar si el problema está resuelto o no.
Solución 9: para solucionar este problema, utilice el Bloc de notas o MS Word: para eliminar este error fácilmente, copie todo el contenido y péguelo en el Bloc de notas o Word antes de enviar los correos electrónicos. Ahora cierre el correo electrónico y ábralo nuevamente después de unos segundos. Después de eso, pegue el contenido copiado nuevamente en el correo y envíelo a sus destinatarios. Mientras lo hace, notará que el problema se ha resuelto.
Solución recomendada
Si desea que su dispositivo sea rápido y sin errores, debe usar la herramienta de reparación de PC diseñada profesionalmente. Esta aplicación es una de las mejores y más eficientes formas de mantener su sistema Windows. También contiene una interfaz fácil de usar para que uno pueda operar fácilmente esta herramienta sin necesidad de habilidades profesionales. Si su sistema muestra algún tipo de error relacionado con la aplicación, BSOD, registro y más, esta herramienta de reparación de errores le ayudará a solucionarlos. simplemente, necesita descargar e instalar esta herramienta, escaneará automáticamente su PC y resolverá todos los problemas.
