¿Qué es el error “error_sxs_component_store_corrupt” en Windows 10?
Es común que se produzca un error de Windows posiblemente al intentar descargar / instalar aplicaciones de Microsoft Store, o al intentar habilitar / deshabilitar ciertas funciones de Windows, o al intentar descargar la actualización de Windows. Este error aparece con un código de error 0x80073712.
Una posible razón detrás de este error es la corrupción en la tienda competente de Windows ubicada en la subcarpeta de “WinSxS”. Estos componentes se utilizan para instalar, actualizar y personalizar el sistema operativo Windows. Cuando estos componentes se han dañado por alguna razón, es posible que aparezca este error al intentar instalar la actualización o personalizar la configuración de Windows.
La actualización del sistema operativo Windows juega un papel importante en la resolución de problemas en la computadora y la mejora del rendimiento. Sin embargo, error_sxs_component_store_corrupt o el código de error 0x80073712 si ocurrió durante el proceso de actualización de Windows, puede afectar negativamente su capacidad para obtener nuevas funciones y parches de seguridad en su computadora. En tal caso, intente solucionar el problema ejecutando el Solucionador de problemas de Windows Update: el solucionador de problemas integrado de Windows 10 le permite encontrar y solucionar el problema con el componente de actualización de Windows. Del mismo modo, puede ejecutar el solucionador de problemas de la Tienda Windows para resolver este error con la Tienda Windows o la Tienda Microsoft. Busquemos una solución.
¿Cómo corregir el error de actualización de Windows error_sxs_component_store_corrupt (0x80073712) en Windows 10?
Método 1: corrige “error_sxs_component_store_corrupt” o “Código de error 0x80073712” con la “Herramienta de reparación de PC”
En esta publicación, se le guiará con un método automático y manual sencillo para solucionar este problema. Si no tiene suficiente tiempo o conocimientos para implementar los pasos manuales, puede probar la “Herramienta de reparación de PC”. Este software le ofrece encontrar y corregir errores BSOD, errores de DLL, problemas con Windows Update, problemas con programas o archivos, problemas de malware o virus y otros problemas del sistema con solo unos pocos clics. Puede obtener esta herramienta a través del enlace / botón a continuación.
Método 2: ejecutar SFC Scan
SFC (Comprobador de archivos del sistema): la herramienta incorporada de Windows 10 le ofrece reparar archivos del sistema. Intentemos.
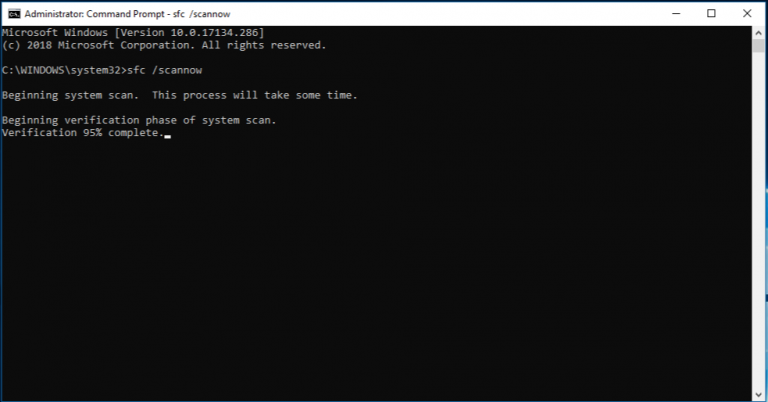
Paso 1: Presione las teclas “Windows + X” juntas en el teclado y seleccione “Símbolo del sistema como administrador”
Paso 2: Escriba el comando “sfc / scannow” en el símbolo del sistema abierto y presione la tecla “Enter” para ejecutar
Paso 3: espera a completar el proceso. Una vez hecho esto, reinicie su computadora para ver los cambios y verifique si el problema está resuelto.
Método 3: ejecutar DISM Scan
DISM Scan le ofrece reparar imágenes de Windows. De esta manera, puede corregir el código de error de actualización de Windows 0x80073712. Intentemos.
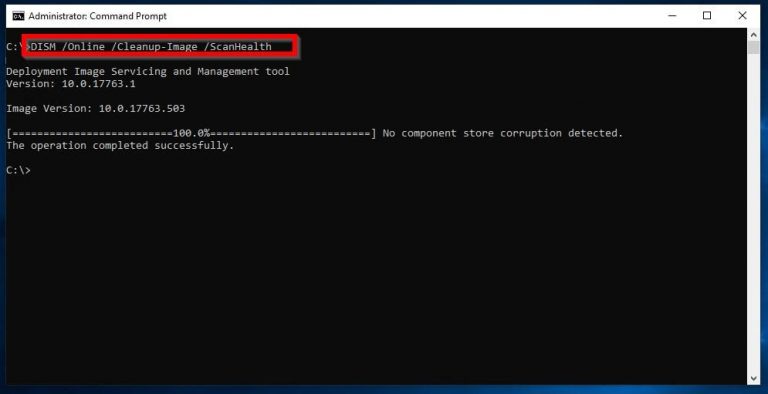
Paso 1: Abra “Símbolo del sistema como administrador”, escriba el siguiente comando uno por uno y presione la tecla “Enter” después de cada uno para ejecutar
Dism / Online / Cleanup-Image / CheckHealth
Dism / Online / Cleanup-Image / ScanHealth
Dism / Online / Cleanup-Image / RestoreHealth
Paso 2: espera a que finalice el proceso. Una vez hecho esto, reinicie su computadora y verifique si el problema está resuelto.
Método 4: Ejecute el solucionador de problemas de Windows Update y el solucionador de problemas de aplicaciones de la Tienda Windows
Puede ejecutar el solucionador de problemas de Windows Update integrado de Windows 10 y el solucionador de problemas de las aplicaciones de la Tienda Windows para resolver el problema. Intentemos.
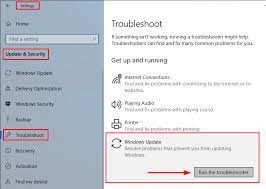
Paso 1: Presione las teclas “Windows + I” juntas en el teclado para abrir la aplicación “Configuración” en Windows 10
Paso 2: en la aplicación “Configuración” abierta, navegue hasta “Actualización y seguridad> Solucionar problemas”.
Paso 3: Desplácese hacia abajo para encontrar el solucionador de problemas “Windows Update” en el panel derecho y haga clic en el botón “Ejecutar el solucionador de problemas” en esta sección.
Paso 4: Espere a que termine. Una vez hecho esto, busque el solucionador de problemas de “Aplicaciones de la Tienda Windows” y haga clic en “Ejecutar el solucionador de problemas” en esta sección
Paso 5: Una vez hecho esto, verifique si el problema está resuelto.
Método 5: ejecutar la herramienta de diagnóstico de memoria de Windows
Puede solucionar el problema de la memoria en la computadora para resolver este problema usando la herramienta “Diagnóstico de memoria de Windows”. Intentemos.
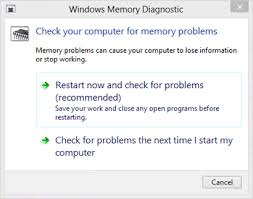
Paso 1: Presione las teclas “Windows + R” juntas en el teclado, escriba “mdsched.exe” en el cuadro de diálogo “Ejecutar” y presione el botón “Aceptar” para abrir la herramienta “Diagnóstico de memoria de Windows”
Paso 2: en la ventana abierta, haga clic en “Reiniciar ahora y comprobar si hay problemas (recomendado)”
Paso 3: espera a completar el proceso. Una vez hecho esto, verifique si el problema está solucionado.
Método 6: elimine las carpetas “SoftwareDistribution” y “Cartoon2” a través del símbolo del sistema
También puede intentar solucionar el problema eliminando el contenido de las carpetas “SoftwareDistribution” y “Cartoon2”.
Paso 1: abra “Símbolo del sistema como administrador” mediante el “paso 1” del “Método 2”
Paso 2: Escriba o copie y pegue el siguiente comando en el símbolo del sistema uno por uno y presione la tecla “Enter” después de cada uno para ejecutar.
net stop wuauserv
net stop cryptSvc
bits de parada netos
net stop msiserver
ren C: \\ Windows \\ SoftwareDistribution SoftwareDistribution.old
ren C: \\ Windows \\ System32 \\ catroot2 Catroot2.old
net start wuauserv
net start cryptSvc
bits de inicio neto
net start msiserver
Paso 3: espera a que se complete. Una vez hecho esto, reinicie su computadora para ver los cambios y verifique si el problema lem está resuelto.
Método 7: actualice Windows 10 con la herramienta de creación de medios
Paso 1: abra su navegador y visite el “sitio web oficial de Microsoft”
Paso 2: descargue los “Medios de instalación de Windows 10”
Paso 2: haga doble clic en “archivo descargado o archivo de configuración” para iniciarlo
Paso 3: lea y verifique los términos de la licencia y el acuerdo, y presione el botón “Siguiente”
Paso 4: en la sección “¿Qué desea hacer?”, Elija “Actualizar esta PC ahora” y presione “Siguiente”. Esto comenzará a descargar / instalar los archivos necesarios en su computadora
Paso 5: Una vez hecho esto, reinicie su PC para ver los cambios y verifique si el problema está resuelto.
Conclusión
Estoy seguro de que esta publicación te ayudó a solucionar error_sxs_component_store_corrupt (Código de error 0x80073712) en Windows 10 de varias formas sencillas. Puede leer y seguir nuestras instrucciones para hacerlo. Para cualquier sugerencia o consulta, escriba en el cuadro de comentarios a continuación.
