¿Qué es “Adobe Application Manager falta o está dañado” en Windows 10/8/7?
‘Adobe Application Manager’ es una aplicación importante asociada con todos los productos de Adobe Creative Suite, incluidos Adobe Photoshop, Acrobat, Illustrator, Premiere Pro o After Effects, Flash Professional, Flash Builder Premium, Flash Professional, Fireworks CC, CS4, CS5 o CS6 Edition, o otros productos de Adobe.
La aplicación “Adobe Application Manager” es necesaria para la descarga, implementación, aprovisionamiento y funciones de actualización. Con “Adobe Application Manager”, podrá trabajar con sus productos de Adobe de forma eficaz y resolver errores si se producen. En cierto modo, esta aplicación le ayuda a corregir los errores de los productos de Adobe para que pueda utilizar las versiones de prueba de Adobe o actualizarlas a la última versión de forma eficaz.
En caso de que “Adobe Application Manager” no esté o esté dañado, debe solucionar el problema de inmediato; de lo contrario, puede causar otros problemas con los productos de Adobe. “Adobe Application Manager falta o está dañado Error” indica que “Adobe Application Manager” requiere verificar su licencia, o no se encuentra, y le pide que descargue una copia nueva de esta aplicación para solucionar el problema. Veamos el mensaje de error.
“Adobe Application Manager, necesario para verificar su licencia, falta o está dañado. Descargue una nueva copia de Adobe Application Manager ”
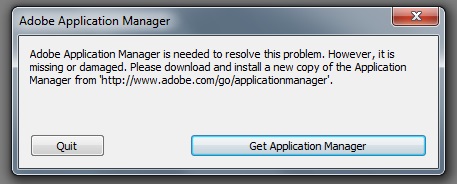
Este error se produce posiblemente debido a la corrupción o la falta de archivos principales asociados con “Adobe Application Manager”, la corrupción de los archivos a la falla en el establecimiento de la conexión con los servidores de Adobe. Otra posible razón detrás de este problema puede ser la corrupción de archivos asociados con Adobe Application Manager por malware o virus instalados en su computadora. En tal caso, puede solucionar el problema ejecutando el escaneo del sistema con un potente software antivirus.
Razón detrás de “Adobe Application Manager falta o está dañado Error”:
- Usted borra accidentalmente “Adobe Application Manager” o los archivos asociados con esta aplicación.
- Faltan archivos asociados con Adobe Application Manager o están dañados debido a software malicioso instalado en la computadora. Tenga en cuenta que el malware puede dañar los archivos asociados con esta aplicación.
- El software de firewall o antivirus puede bloquear la aplicación o los archivos instalados en la computadora por alguna razón de seguridad. Si su antivirus ha bloqueado algunos archivos asociados con esta aplicación, entonces es posible que aparezca un “Error de Adobe Application Manager falta o está dañado” o algo similar.
- “Adobe Application Manager” problemático significa si la aplicación no está instalada correctamente o no funciona correctamente. En tal caso, puede solucionar el problema desinstalando la aplicación y luego reinstalando.
¿Cómo reparar el error de Adobe Application Manager falta o está dañado en Windows 10/8/7?
Método 1: vuelva a crear Adobe Application Manager
Puede solucionar este problema reconstruyendo todos los archivos necesarios para iniciar “Adobe Application Manager” descargando e instalando una copia nueva de “Adobe Application Manager”.
Paso 1: abra el “Explorador de archivos” y navegue por la siguiente ubicación
C: / Archivos de programa (X86) / Archivos comunes / Adobe / OOBE
Paso 2: cambie el nombre del archivo “OOBE” a “OOBE.old”
Paso 3: ahora, abra su navegador y visite el “Sitio oficial de Adobe”, y descargue e instale “Premiere Pro CC”
Paso 4: Esto mostrará una opción para activar “Adobe Application Manager”. Haga clic en “Activar” y compruebe si se ha resuelto el problema.
Método 2: repare los archivos de Adobe Creative Cloud dañados y faltantes con “Adobe Creative Cloud Cleaner”
También puede intentar solucionar este problema mediante la aplicación “Adobe Creative Cloud Cleaner”. Esta herramienta está asociada con la utilidad oficial de Adobe que le ofrece reparar los archivos de Adobe Creative Cloud dañados y faltantes. Además, esta herramienta le ofrece eliminar todas las aplicaciones Creative Cloud o Creative Suite instaladas en su computadora.
Antes de que pueda utilizar esta herramienta para solucionar el problema, debe asegurarse de que todos sus archivos nativos de Adobe estén sincronizados con la biblioteca en la nube, el servicio Adobe Desktop y el servicio Core Sync no se estén ejecutando. Cierre cualquier producto de Adobe que se ejecute en segundo plano, guarde su tercer datos de Adobe de terceros, complementos o cualquier otro contenido. Una vez hecho esto, puede utilizar la herramienta “Adobe Creative Cloud Cleaner” para solucionar el problema. Vamos a revisar.
Sincroniza sus archivos de Creative Cloud
Asegúrese de que todos los archivos nativos de Adobe estén sincronizados con la biblioteca en la nube que podría ayudar a restaurarlos en caso de daños.
Paso 1: Ejecute la “Aplicación de escritorio de Creative Cloud”
Paso 2: haga clic en el icono “Actividad en la nube” en la esquina superior derecha de la aplicación. Si dice que “Sincronización de archivos” está actualizado, entonces puede cerrar la aplicación. De lo contrario, haga clic en el botón derecho al ícono de “Configuración” que es para iniciar la sincronización de archivos.
Cierre el “Servicio de escritorio de Adobe” y el servicio “Core Sync”.
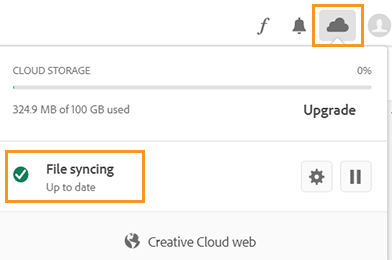
Además, debe asegurarse de que el servicio “Adobe Desktop Service” y “Core Sync” no se estén ejecutando en el “Administrador de tareas” de su computadora con Windows. Para d Entonces, abra “Administrador de tareas”, haga clic en la pestaña “Servicios” y verifique estos servicios en la lista de servicios en ejecución. Si estos servicios se están ejecutando, haga clic con el botón derecho en él y seleccione “Finalizar tarea” para cerrar el servicio.
Crear una copia de seguridad de los “archivos Core Sync”
Paso 1: Abra “Explorador de archivos” y navegue hasta “C: \ Users \ username \ AppData \ Roaming \ Adobe \ CoreSync”
Paso 2: Copie todos los archivos almacenados en esta ubicación y péguelos en una ubicación separada.
Cierre todos los productos de Adobe instalados en la computadora
Para utilizar la herramienta “Creative Cloud Cleaner”, es importante cerrar todas las aplicaciones de Adobe que se ejecutan en el fondo del sistema. Puede cerrar todos los procesos asociados con los productos de Adobe, incluidos Creative Cloud, CCXProcess, CCLibrary, CoreSync helper, Adobe IPC Broker, Armsvc, AGS Service en “Task Manager”.
Paso 1: Abra el “Administrador de tareas” y haga clic en la pestaña “Servicios”
Paso 2: busque las aplicaciones y servicios de Adobe en la lista de servicios en ejecución, selecciónelo y haga clic en “Finalizar tarea”
Guarde todo el contenido presentado en las carpetas de Productos de Adobe
Antes de poder utilizar la herramienta “Creative Cloud Cleaner” para solucionar el problema, asegúrese de que todos los datos, complementos o cualquier otro contenido asociado de Adobe de terceros se hayan guardado en un lugar seguro. Una vez hecho esto, puede utilizar esta herramienta para solucionar el problema.
Utilice la herramienta “Creative Cloud Cleaner” para corregir el error “Falta el administrador de aplicaciones de Adobe o está dañado” en una PC con Windows
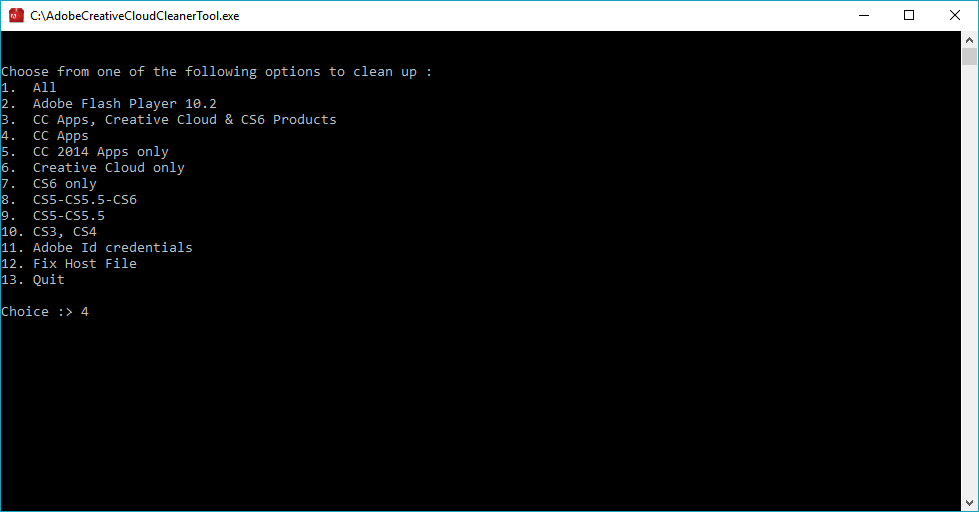
Paso 1: puede descargar la herramienta “Creative Cloud Cleaner” a través del enlace de descarga a continuación
Descargue la “Herramienta Creative Cloud Cleaner”
Paso 2: haga doble clic en “archivo de instalación” para iniciar el proceso de instalación.
Paso 3: siga las instrucciones en pantalla para instalar la aplicación “Creative Cloud Cleaner”
Paso 4: Esto mostrará la lista de opciones representadas en secuencia numérica. Seleccione la opción “3.ª” donde dice “Aplicaciones CC, Creative Cloud y productos CS56” y presione “Tecla Intro”.
Paso 5: Espere a completar el proceso. Una vez hecho esto, mostrará el mensaje que indica que “Adobe Creative Cloud Cleaner Tool se completó correctamente”. Después de eso, reinicie su computadora y navegue a la siguiente ubicación y cambie el nombre del archivo “OOBE” a “OOBE.old”
\ Archivos de programa (x86) \ Archivos comunes \ Adobe \ OOBE
\ Usuarios \\ AppData \ Local \ Adobe \ OOBE
Paso 6: Una vez hecho esto, reinstale la aplicación “Adobe Application Manager” y verifique si el problema está resuelto.
Método 3: Solucione el error “Falta el administrador de aplicaciones de Adobe o está dañado” con la “Herramienta de recopilación de registros”
La herramienta “Adobe Log Collector” le permite recopilar los registros del sistema en forma de “Archivo ZXP” y enviarlo a “Atención al cliente de Adobe” para encontrar y corregir el error en la aplicación Adobe Creative Cloud. De esta manera, puede solucionar este problema.
Paso 1: puede descargar la herramienta “Adobe Log Collector” mediante el “botón Descargar a continuación”
Adobe Log Collector para Windows de 32 bits
Adobe Log Collector para Windows de 64 bits
Paso 2: Una vez descargado, haga doble clic en “archivo de configuración” y especifique la ubicación donde desea extraer y presione “Siguiente”
Paso 3: Esto le pedirá que inicie sesión en Adobe Creative Cloud si no lo ha hecho, y luego se le pedirá que comparta los archivos de registro con el servicio de atención al cliente de Adobe. Una vez hecho esto, esto le enviará un correo electrónico de confirmación a su dirección de correo electrónico registrada.
Método 4: utilice la “herramienta de reparación de PC” para corregir el error “Falta el administrador de aplicaciones de Adobe o está dañado” en Windows 10/8/7
La “Herramienta de reparación de PC” le ofrece encontrar y corregir errores de DLL, errores de BSOD, errores de actualización de Windows, problemas de registro, problemas de malware o virus y otros problemas del sistema con solo unos pocos clics. Puede utilizar esta herramienta para corregir errores de Adobe Application Manager o cualquier otro error de productos de Adobe. Puede obtener esta herramienta a través del enlace a continuación.
Conclusión
Estoy seguro de que esta publicación lo ayudó sobre cómo reparar el error de Adobe Application Manager falta o está dañado en Windows 10/8/7 con varios métodos sencillos. Puede leer y seguir nuestras instrucciones para hacerlo. Para cualquier sugerencia o consulta, escriba en el cuadro de comentarios a continuación.
